The Secured text widget shows a Log in button if not logged in or the specified text if logged in. For example, you can first place a normal text widget with introductory text. Below that the Secured text widget that shows the rest of the article after logging in.
You have to add a widget to a page or layout to make it visible.
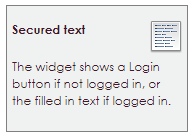
After releasing the secured text widget at the desired position, the settings screen will appear.
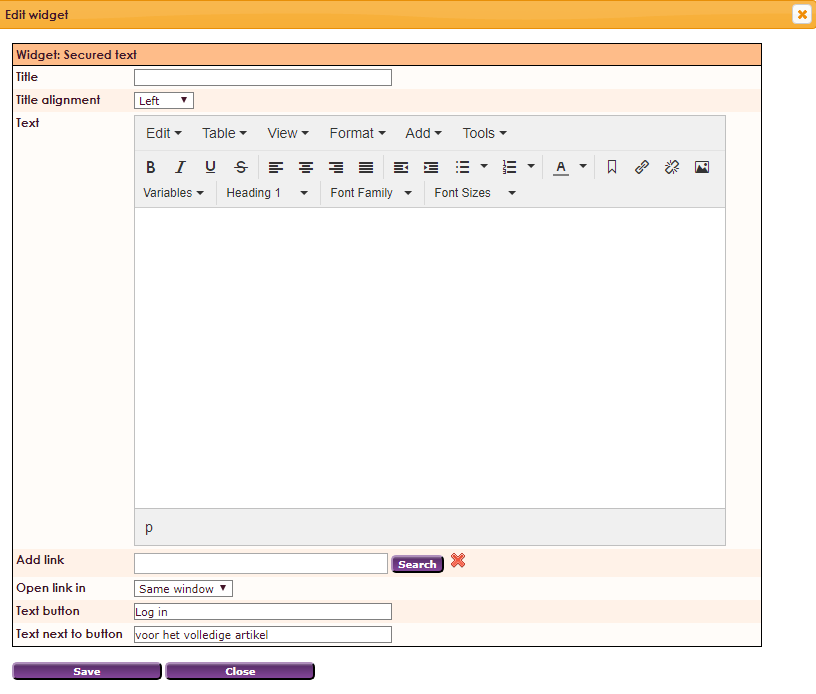
In the text editor you can insert and edit text. It is also possible to adapt the layout of the text outside to the standard theme. Read more about the text editor.
e-Captain has a very extensive Member Management package. We offer several basic trainings which teach you to work with e-Captain in an accessible way. The trainings take place at our office in 's-Hertogenbosch.
To be able to support you optimally, it can be easy to look with you on your computer from a distance. We use TeamViewer to do this. TeamViewer makes it possible to take over your computer from a distance.