The bar duties module is an extension of the Activities module with which you can easily organize and track down bar services. Your members can view their own bar services via My Captain, register for bar services and exchange bar services. Bar staff members and bar head appear in e-Captain. A bar head is a person who, for example, is responsible for the bar, or for opening and closing.
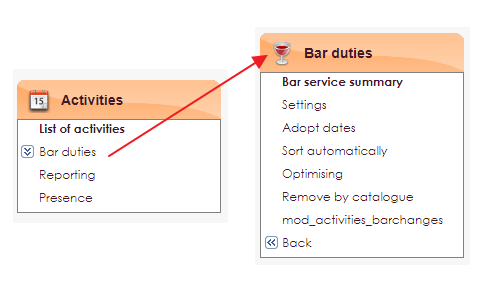
If you are going to use the bar duties module, you will receive the option bar duties in the Activities menu. After you have chosen the menu item Bar duties you will see the above Bar duties menu on your screen. With these 6 options you now see, it is possible to make all the settings that are necessary for planning bar services. You can also create bar services as a result of the activities you have created and where you have indicated that bar service must be present during the activity.
Optimizing the menu item is a very powerful tool for tuning bar services and ensuring that the bar services are neatly connected. Naturally, the focus is on reducing the deployment of volunteers, so that there is a whole day of bar service by the right amount of people needed.
The Settings can be found in the menu bar duties. You can also find them in the Management Center at Activities. Then choose the option Bar duty options
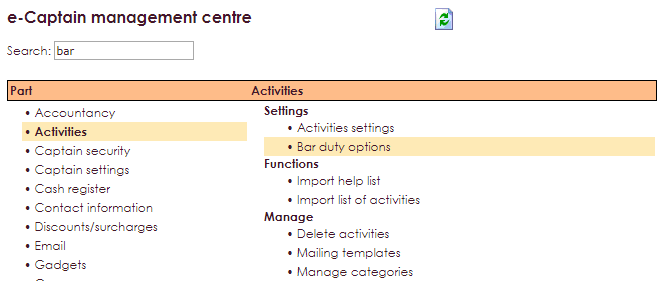
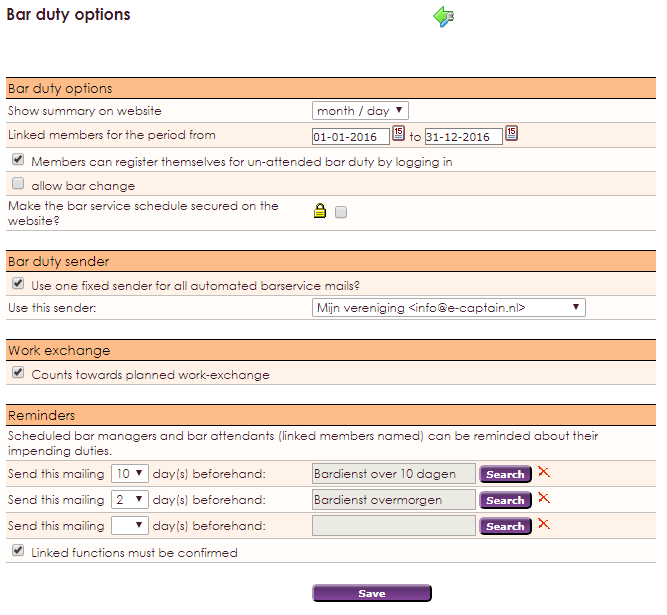
After you have made the general settings you can also make Barshift settings per activity category. To do this, go to Activities in the Management Center and select the Manage Categories option.
• In the Manage Categories category, select the desired activity category Bar duty
• At the bottom of the page you will find the Bar duty options
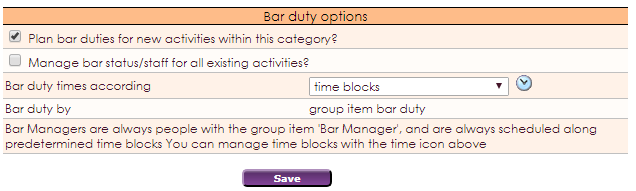
To install timeblocks, click on this ![]() icon.
icon.
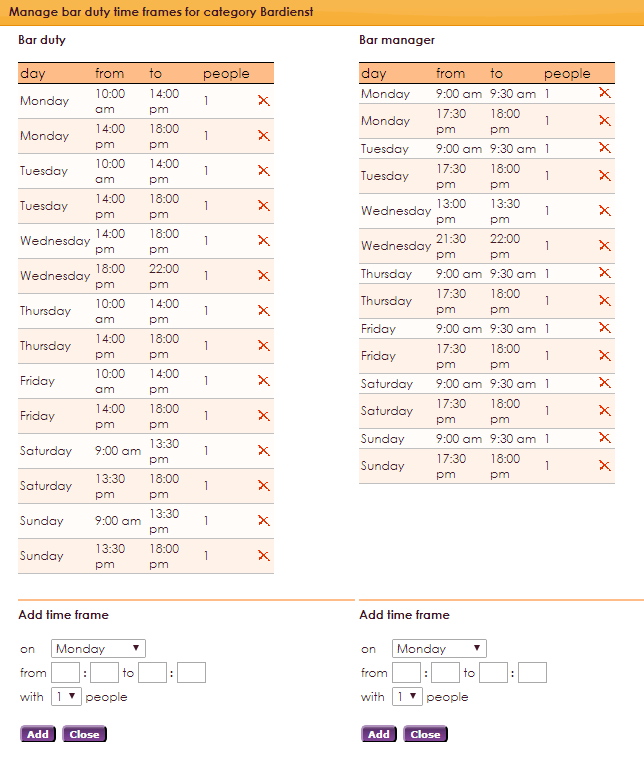
You can set separate time blocks for both Barshift and Barmanager. If you have already set time blocks in another category, you can also copy them.
• To add a time block, select the day, the from and to time and how many people are needed and click Add.
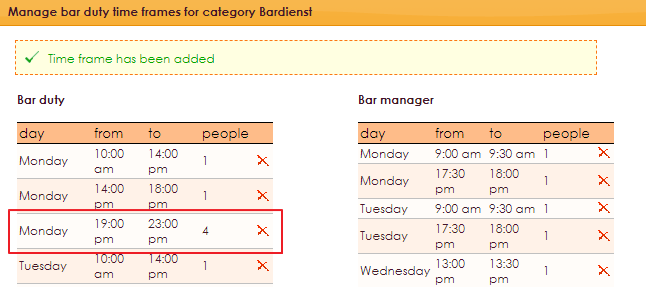
You can plan bar services on the basis of your activities. To take over the data from activities for your planning, click on Transfer dates in the menu Services menu.
• Tick the category (ies) whose dates you want to take over. You will use set time blocks or times from the activity for each category you tick.
• Enter the period and click on Import.
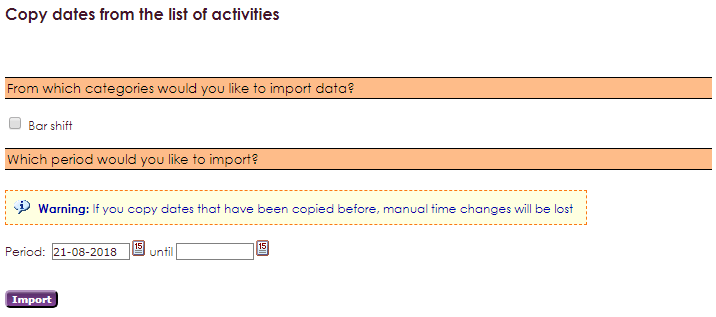
After the import you see this screen:
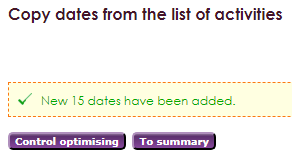
Use the Check optimization button to go to Optimize where you can further optimize it. With the button To the overview you go to the Barshift overview.
You can only arrange members that are divided into the group Classify Automatically.
• To create a bar service plan immediately, click Organize automatically. You will then get a screen with what you can plan.
• Select the category (ies) that you want to schedule automatically
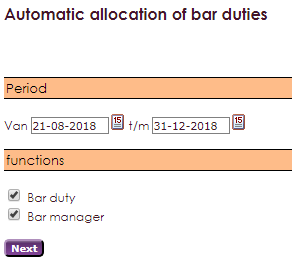
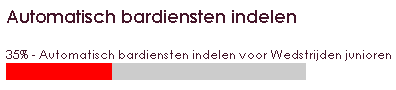
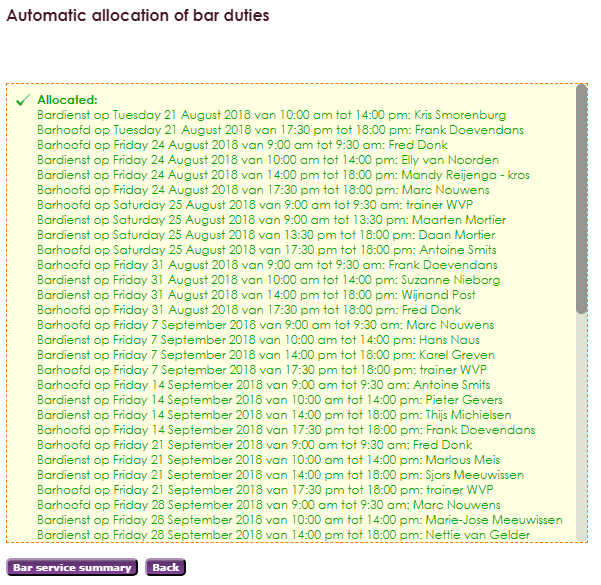

Here you can see the planning as far as all of this has been arranged by e-Captain. All persons who are scheduled can automatically receive an email from e-Captain with the day and time on which the planned person is expected to perform his or her tasks. This mail will be sent automatically in the early morning. For example, you can continue to scroll with the members while they are being organized without receiving all kinds of e-mails.
The e-mail is in the Mailing module in the Templates folder. You can adjust this to your own discretion so that the desired text is sent to the members.
To manually add someone or to make changes, go to the Bar service summary
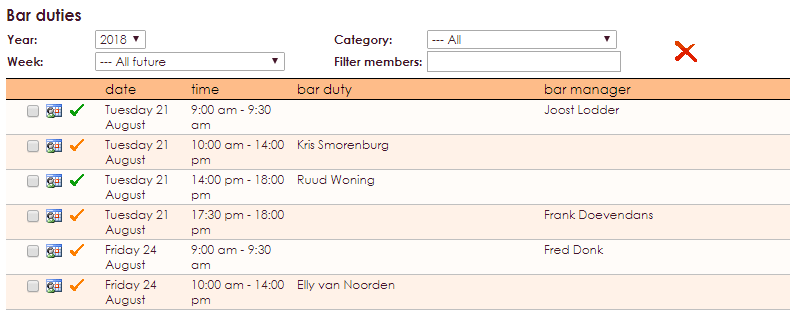
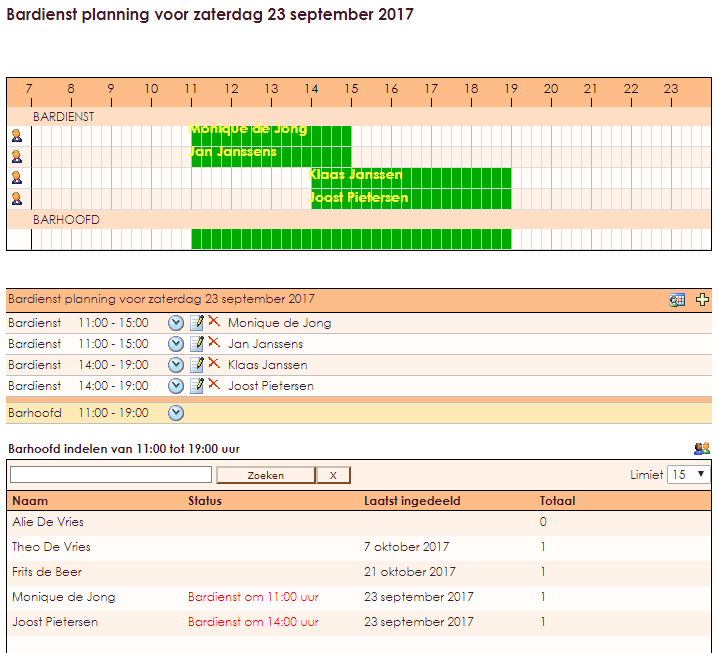
The green or orange check mark in the staff overview indicates whether this person has already confirmed his position. If there is a yellow exclamation mark here, there is wrong with the link or no person associated with that period
.• In order to change a bar service, click on the calendar icon iconm-agenda in the barshift overview to open that day's schedule.
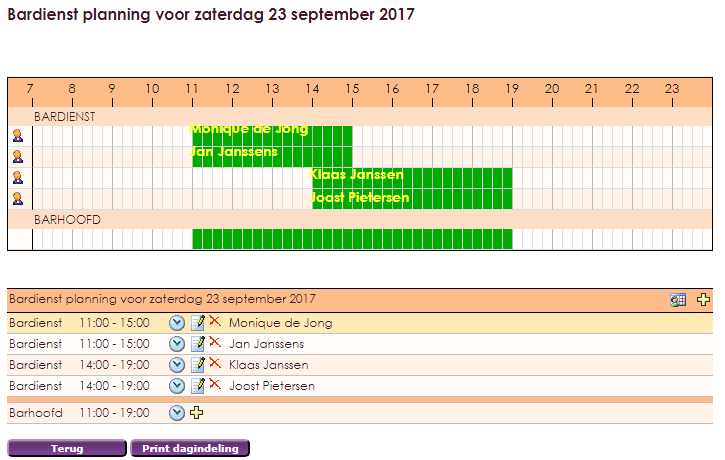

The ![]() icon makes it possible to add time blocks to this day for barshifts or the bar manager.
icon makes it possible to add time blocks to this day for barshifts or the bar manager.
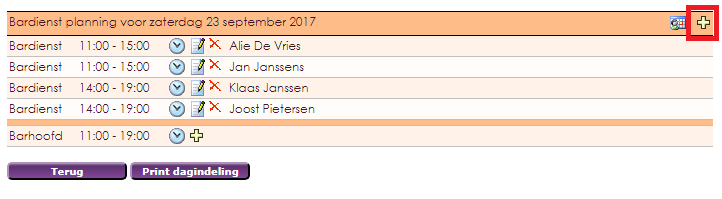
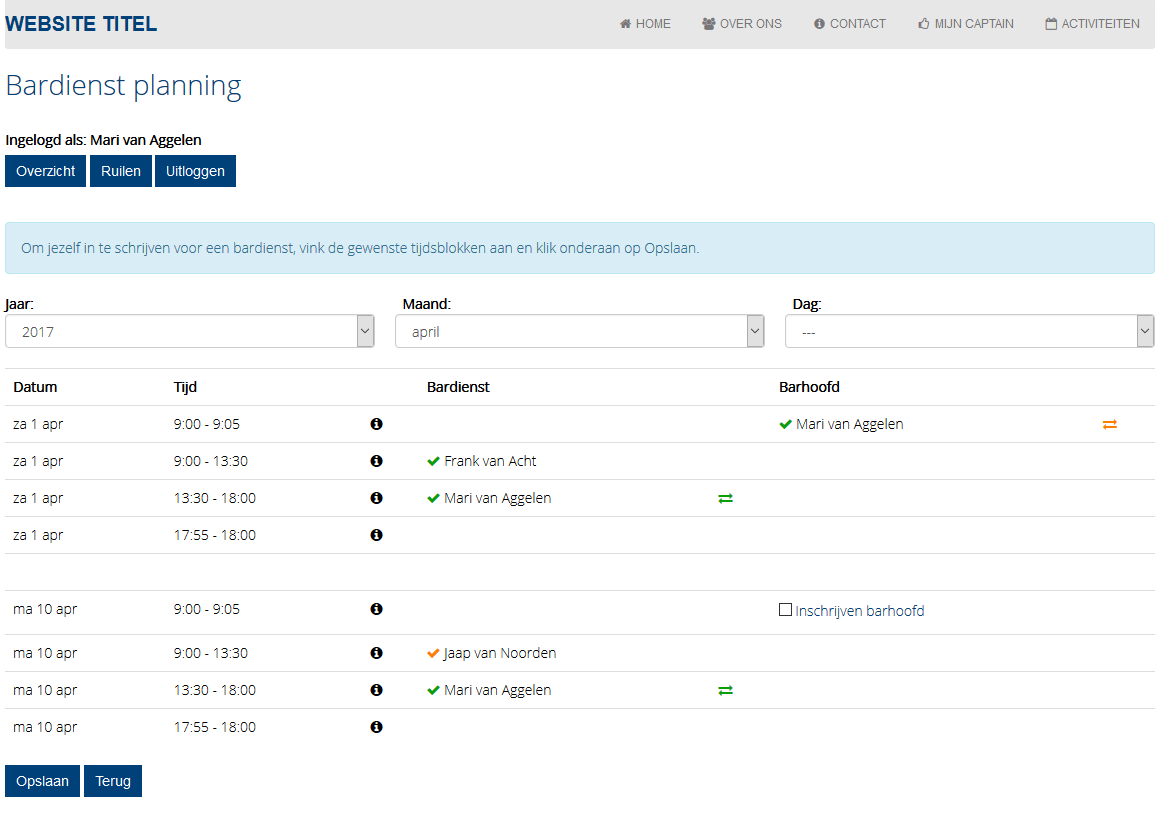
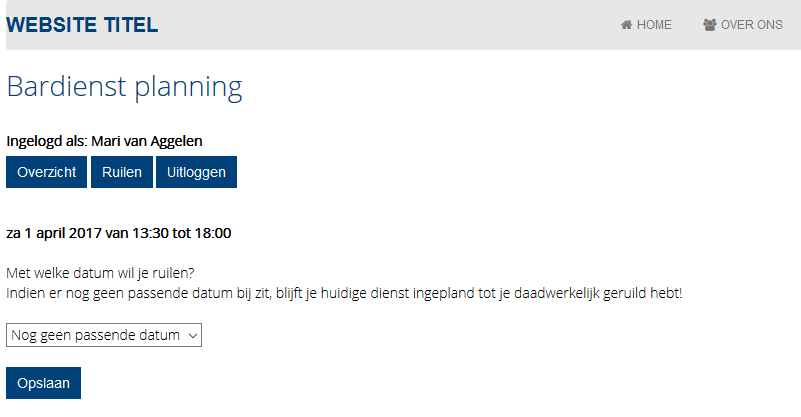
• Here you can (if other people have also indicated that they wish to exchange) immediately choose a service from someone else, or otherwise choose "not yet a suitable date". If you choose "not yet a suitable date", then your bar service will be put in a list with the next people who will trade, and they can then choose your service again.
• If someone wants to take over your service, you will receive an e-mail that someone wants to take over your service. In this e-mail the time of the other person is mentioned, which you then have to take over.
• You can accept this request, or refuse by following the link.
• If accepted, the services are exchanged and the other person receives an email that the exchange request has been accepted.
• If not agreed, the other person also receives an e-mail that it does not agree, and both exchange requests remain active for other people.
• In the bartienst overview you can also see that other people are still looking for a replacement.
• These have orange arrows behind their name. You can respond directly to this service by clicking on these arrows.
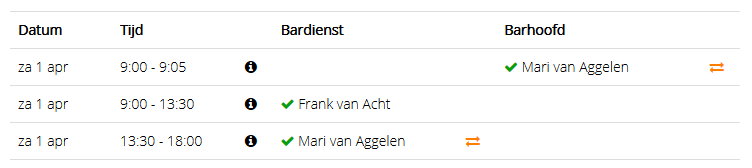
• If you already have an exchange request, you can immediately exchange this service with the service you have clicked on. If that is not the case, you can choose to do this service extra on top of your existing services.
• The other member will receive an e-mail, but he does not have to confirm this in this case, because he / she wants to get rid of the service and the new person wants to do this, so is by definition all right.
• By clicking on "Exchanging" in the bar service planning you get an overview of all members who still have an exchange request open.

e-Captain has a very extensive Member Management package. We offer several basic trainings which teach you to work with e-Captain in an accessible way. The trainings take place at our office in 's-Hertogenbosch.
To be able to support you optimally, it can be easy to look with you on your computer from a distance. We use TeamViewer to do this. TeamViewer makes it possible to take over your computer from a distance.