The complete module Members search members has been rewritten for Website Management 2. The module has also been merged with the Photobook. You can create multiple views and, depending on the settings of the organization, members can also choose which fields they want to see.
To use this functionality a link must be placed on the webpage of the organization and the member must have login details for the My Captain section of the website. In the default My Captain menu, Members search members is not yet included. If you use the standard My Captain menu on your website, then you must add this link.
The systempage My Captain Members search members should be linked to your own menu or the My Captain menu.
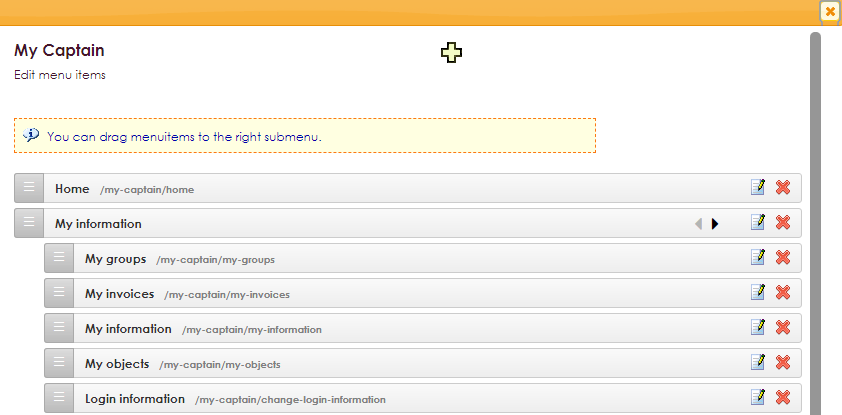
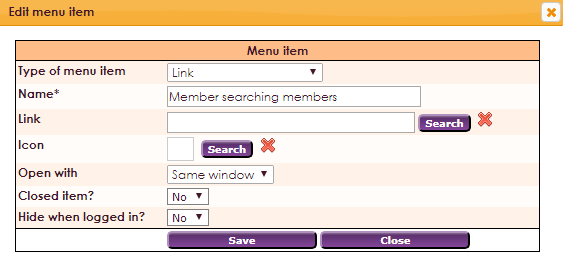
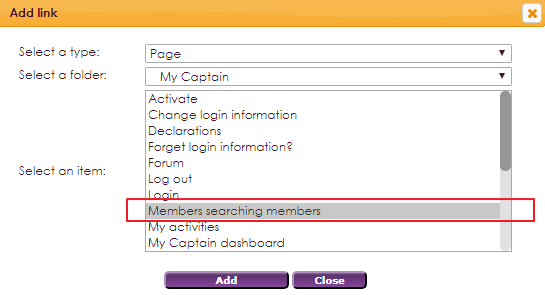

If the website is made in a package other than e-Captain, the administrator of the website can add the following link to his own website:
http://name-site.e-captain.com/my-captain/memberssearchmembers

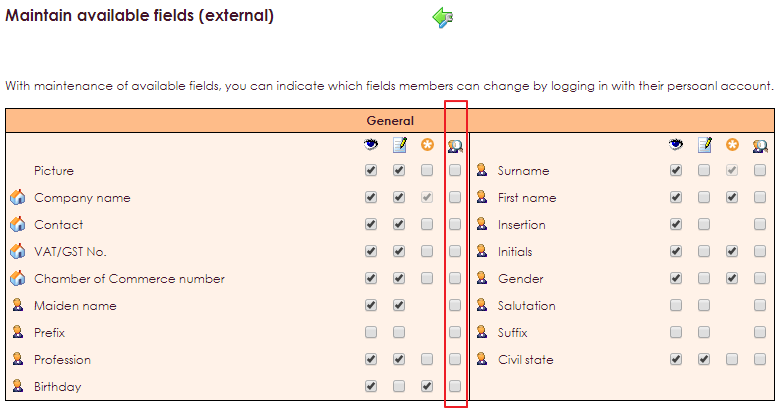
All fields that can be set by a member such as: Name, address, marital status, gender, telephone number, etc. are available on the Maintenance page (external).
| Show fields member searching members | |
| Change | |
| Required field | |
| Show information in Members searching member | |
| Webshop (optional module) |
Now the Members search members page is linked to the menu of your organziaton, you can adjust the settings of the system widget.
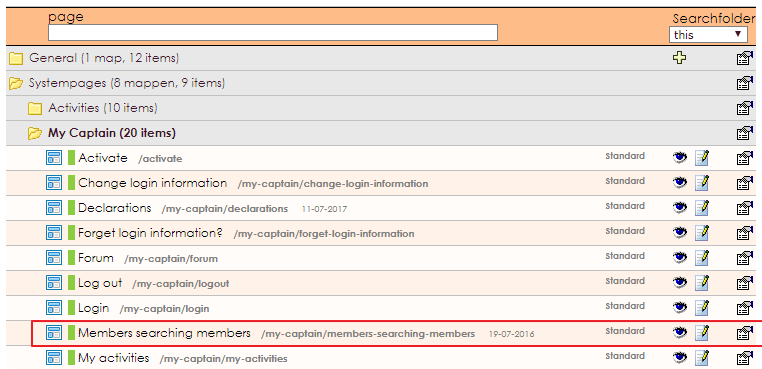

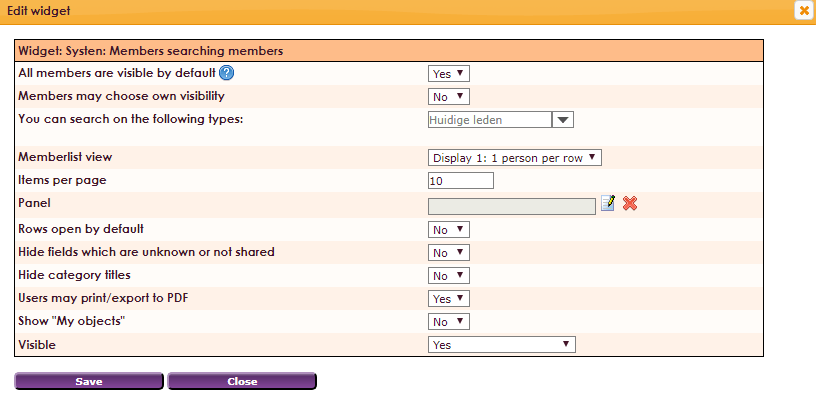

If this option is set to Yes, all members are in the members list. Members can then state whether they want to be visible or not. With option No is automatic. With option No there is no member in the member list by default. They can indicate whether they want to be visible.
Option to show or hide the widget.
After all fields have been defined, it is possible for members to view this data via My Captain.
• Log in to the My Captain environment with the login details provided by the association.
• Click on the Member Search members link in the My Captain menu
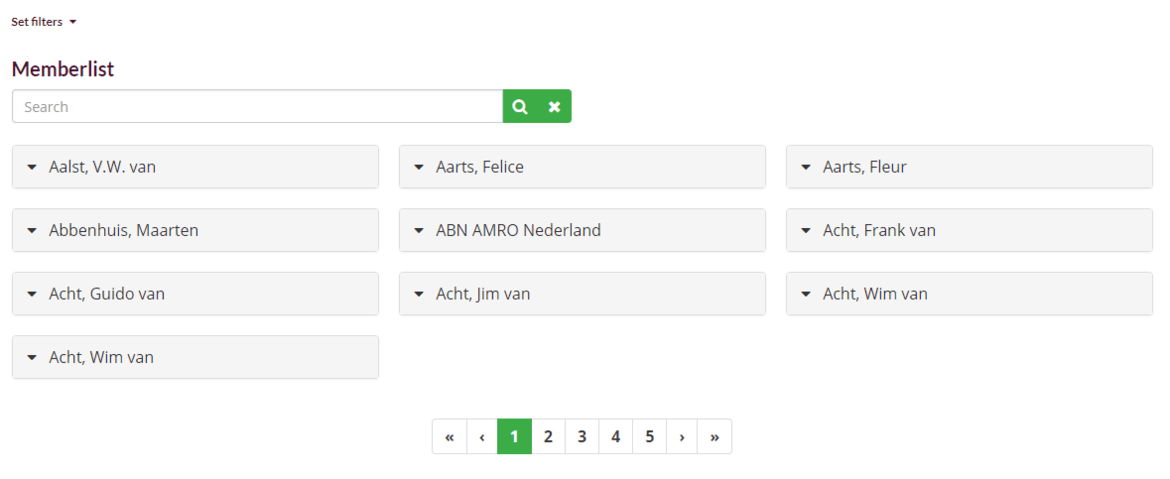
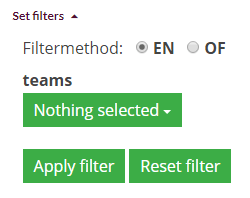
Now it is possible to set a filter that only members in a certain group are visible in the overview of members.
e-Captain has a very extensive Member Management package. We offer several basic trainings which teach you to work with e-Captain in an accessible way. The trainings take place at our office in 's-Hertogenbosch.
To be able to support you optimally, it can be easy to look with you on your computer from a distance. We use TeamViewer to do this. TeamViewer makes it possible to take over your computer from a distance.