e-Captain Reader is an application to induce an automated link between Microsoft Word and e-Captain. This way you can simply combine data from e-Captain to a MW document to make letters for example.
The latest version of e-Captain Reader can be downloaded from the main menu through Reporting.

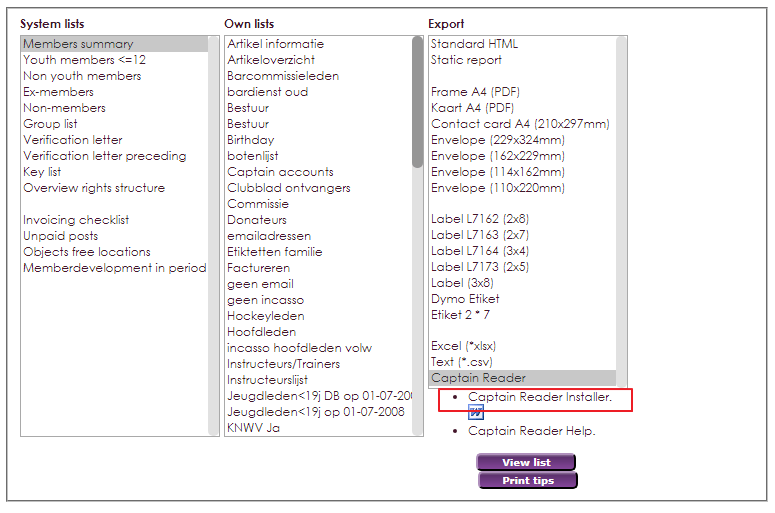
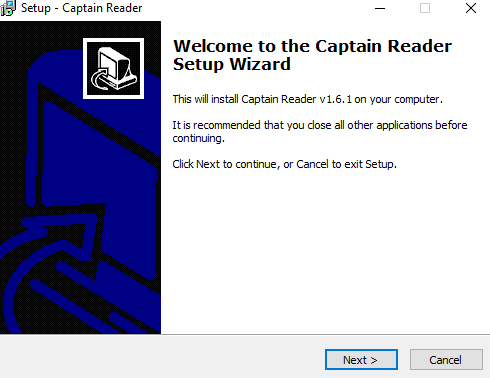
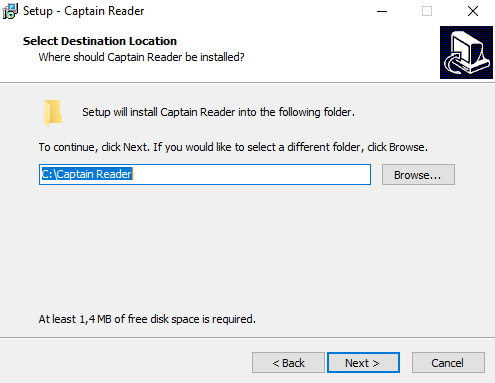
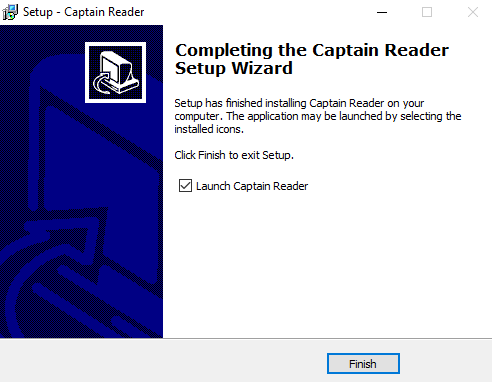
Captain Reader will automatically creat the file Dowloads and Templates to link itself to the internet browser.
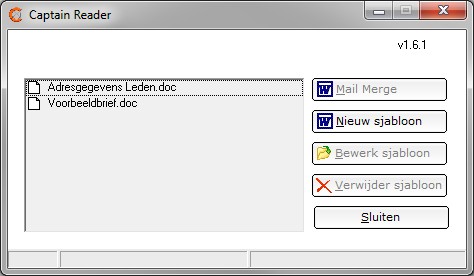
If this is the first time Captain Reader is used, you will have to make a template.
For adding merging fields we'ld like to refer to the help file of your MS Word version. This is because there are various versions. A few examples of merging fields in MS Word 2010:
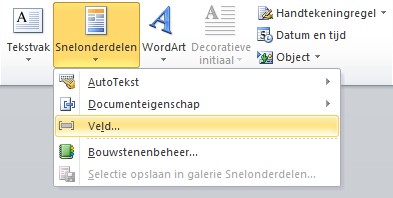
Choose Insert in MS Word and Shortcuts. There you'ld find Field.
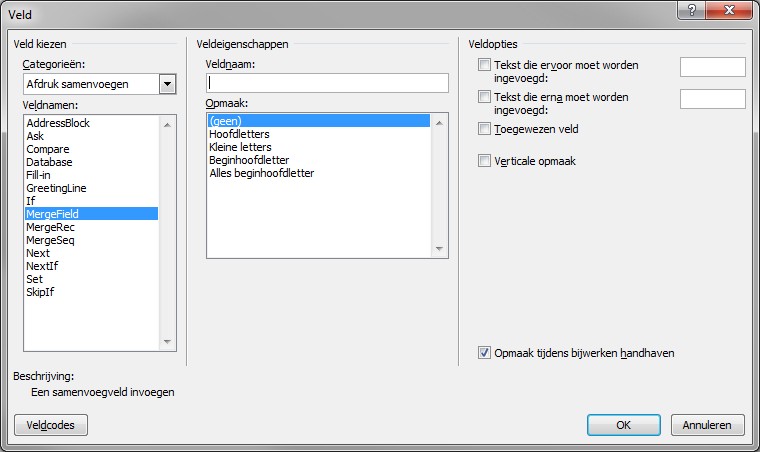
A list of available field names can be requested by clicking Look at available Mail Merge fields in e-Captain.
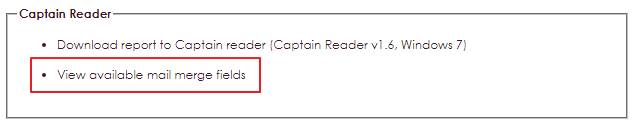
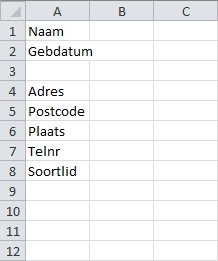
When the template is ready, it can be saved in the Templates file of the Captain Reader program. Existing letters can be copied to this file.
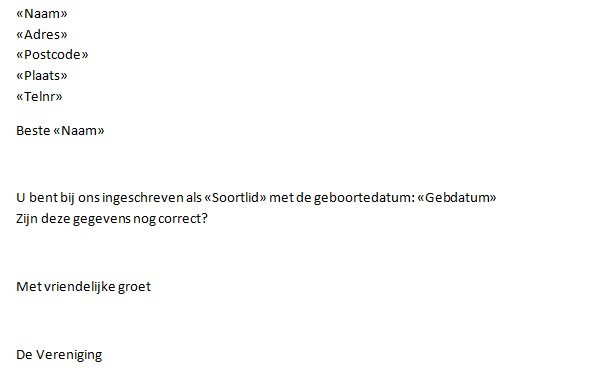
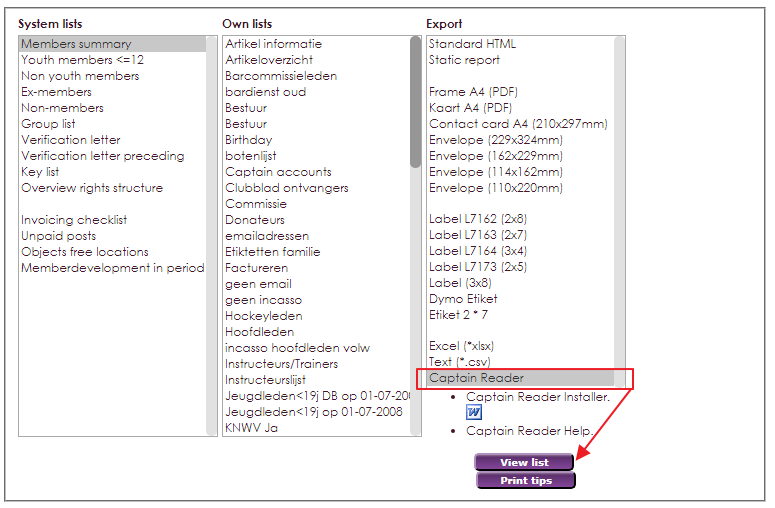

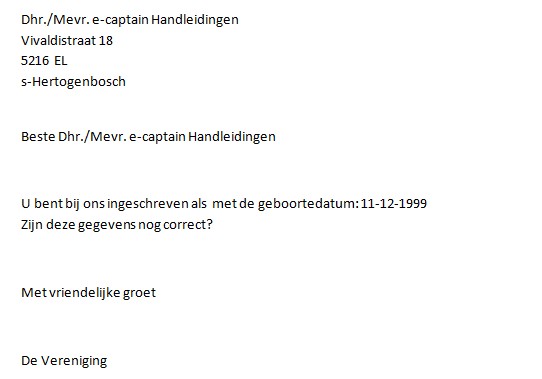
NOTE: The merged document should NOT be saved in the Templates file of Captain Reader. Use the Letters file.
If you want to send a letter to a selection of your members, you can refine your query by using the report generator. You could also select members manually.

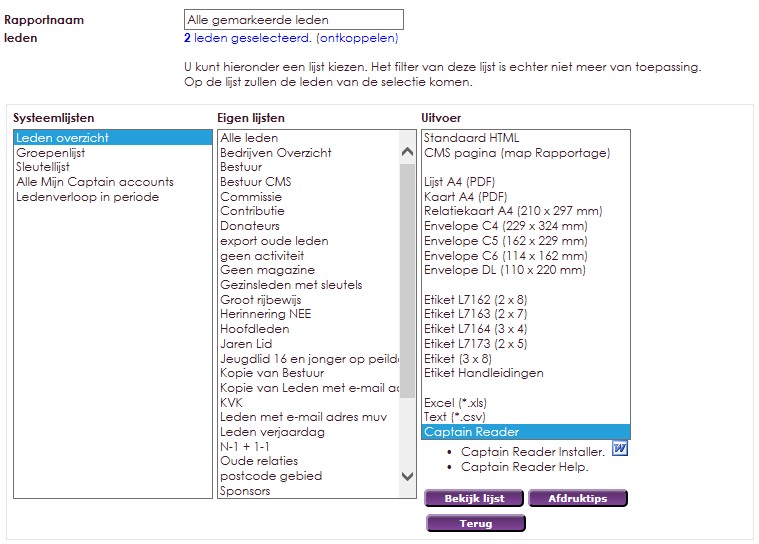
In addition to e-mail messages and letters made in the mailing module, it is also possible to make letters made in Captain Reader visible in the Contact info tab on the membership card of the member to which the letter was sent.
• Click on Member management in the main menu.
• Select Reporting.
• Select the right report here and choose Export for Captain Reader.
• Click the View list button to continue merging the letter.
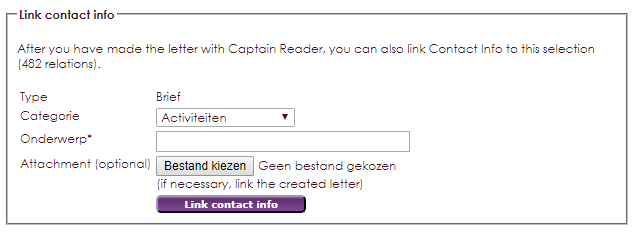

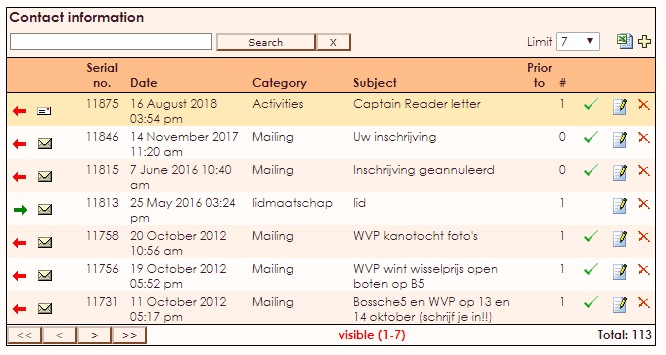
With e-Captain Reader it is possible to create a mail merge. In Microsoft Office 2013, this gives an Opendatasource error message.
The solution is a Microsoft Office 2013 setting, which can be found:
• In Microsoft Office 2013, go to the File tab.
• Select Options.
• In the General heading, uncheck the option:
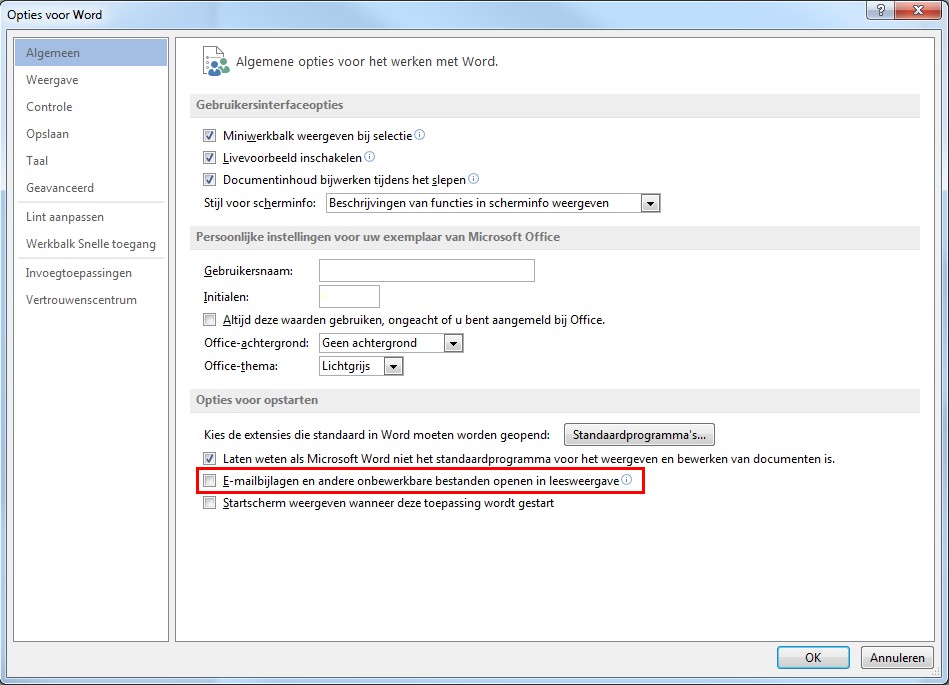
This setting is standard in older Microsoft Office versions and since 2013 this setting is on.
e-Captain has a very extensive Member Management package. We offer several basic trainings which teach you to work with e-Captain in an accessible way. The trainings take place at our office in 's-Hertogenbosch.
To be able to support you optimally, it can be easy to look with you on your computer from a distance. We use TeamViewer to do this. TeamViewer makes it possible to take over your computer from a distance.