The Image Widget shows an image on a page or layout.
To get a widget visible on the website you must add it to a page or to a layout. In this document you can read how widgets are placed within the page or layout.
• Drag the new widget to the correct column or row within the page or layout.
• In the overview, select all available widgets for the Image widget.
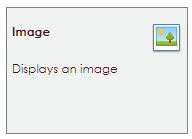
Before it is possible to use images in e-Captain or on your website, you will have to upload them to e-Captain. This can be done before you get started with the widgets or during the placement of a widget. Unfortunately, it is not yet possible to use your images and files from e-Captain website management in the new website management. Pay attention! The allowed file types for images are GIF, JPG, JPEG and PNG.
Read more here: Uploading images in e-Captain
After releasing the Images widget at the right location, the settings screen will open.
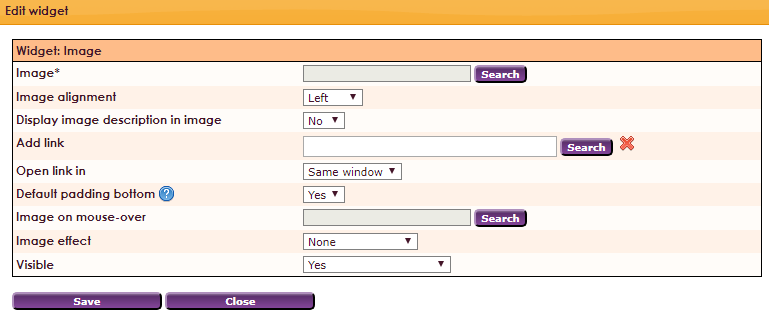
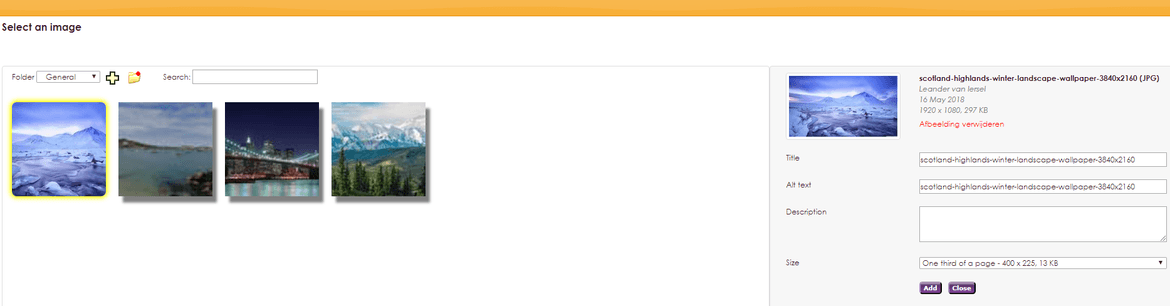
• You can easily select an image here. You can also determine the size of the image here.
• Click the Insert button to use the image in the Images widget.
e-Captain has a very extensive Member Management package. We offer several basic trainings which teach you to work with e-Captain in an accessible way. The trainings take place at our office in 's-Hertogenbosch.
To be able to support you optimally, it can be easy to look with you on your computer from a distance. We use TeamViewer to do this. TeamViewer makes it possible to take over your computer from a distance.