Before it is possible to use files in e-Captain or on your website, you will have to upload them to e-Captain. This can be done before you get started with the widgets or during the placement of a widget. Unfortunately, it is not yet possible to use your images and files from e-Captain website management in the new website management. Pay attention! The permissible file types for files are 7Z, AAC, AVI, DOC, DOCX, GIF, HTML, JPEG, JPG, MOV, MP3, MP4, MPEG, MPG, PDF, PNG, PPS, PPSX, PPT, PPTX, TXT, WAV, WMA, WMV, XLS, XLSX, ZIP.
• In the main menu, select Websitemanagement 2.
• Click on Files in the submenu.
• Select a folder or create a new folder by clicking on ![]() icon.
icon.
• Then click on the ![]() icon to add a file to the relevant folder.
icon to add a file to the relevant folder.
• The screen below opens. Here you can drag files or upload files from your computer via the Add files button.
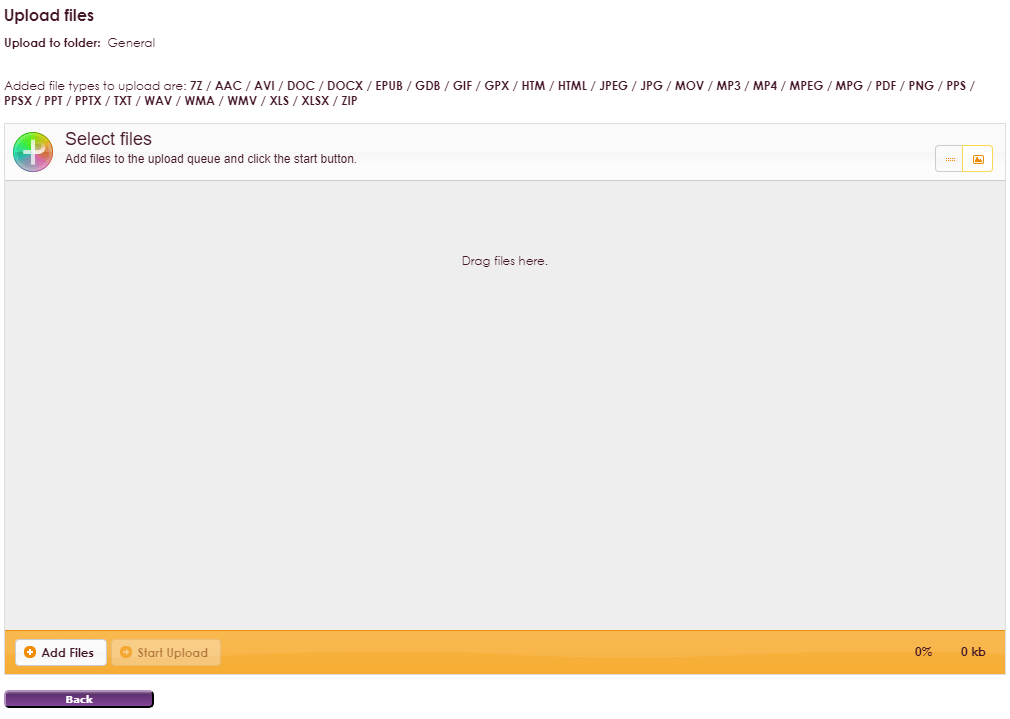
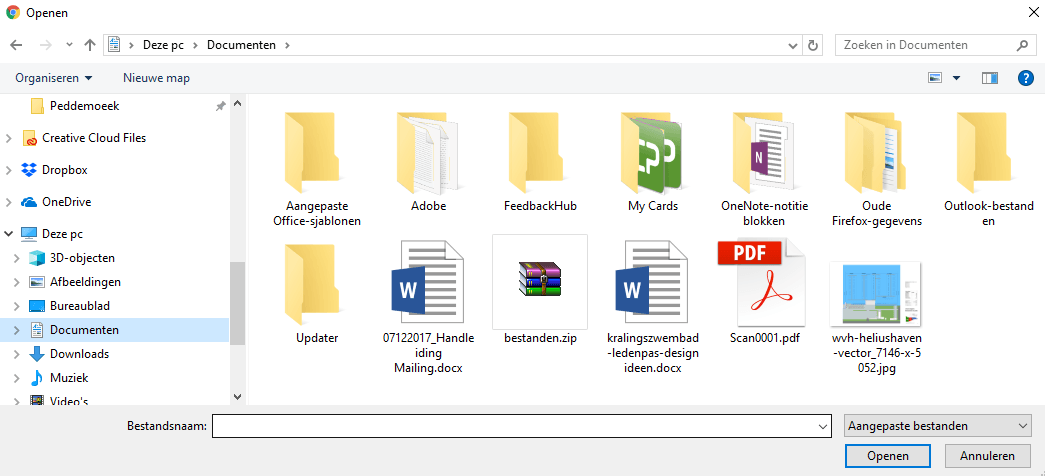
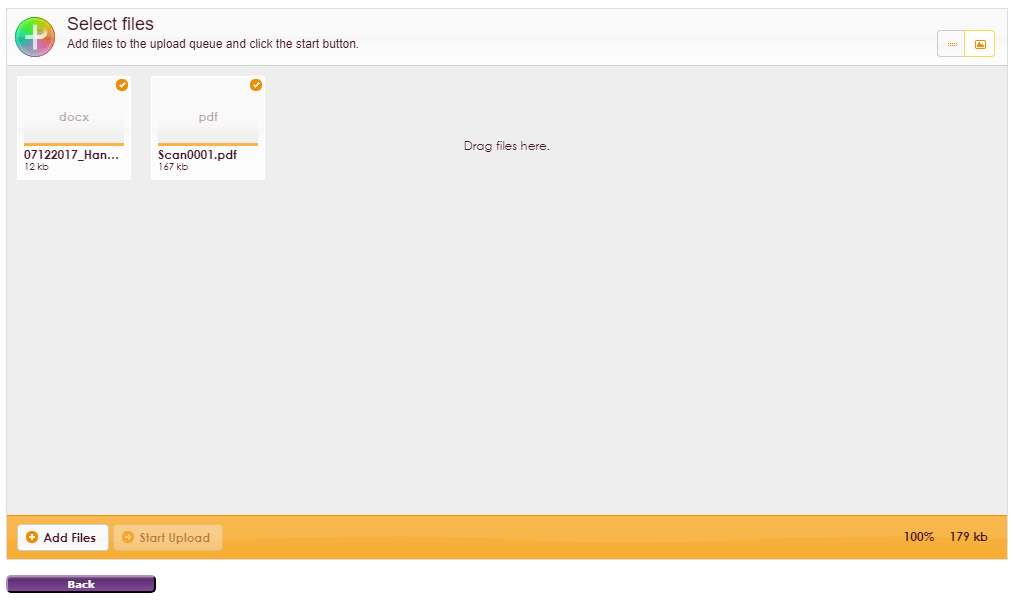
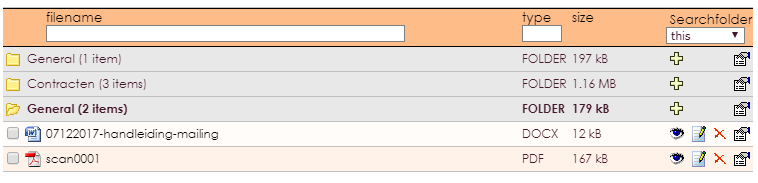
It's possible to make certain pages and files available to a certain group of members. By giving out rights to certain groups you can assign who is allowed to see information. More about this can be found here: Mijn Captain Besloten items.
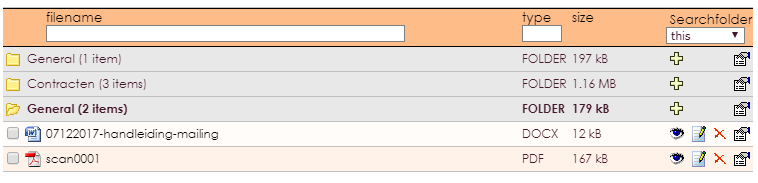
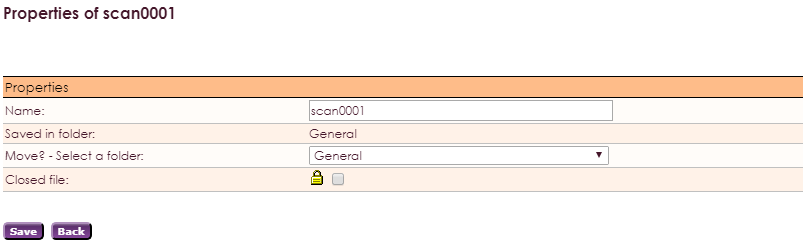

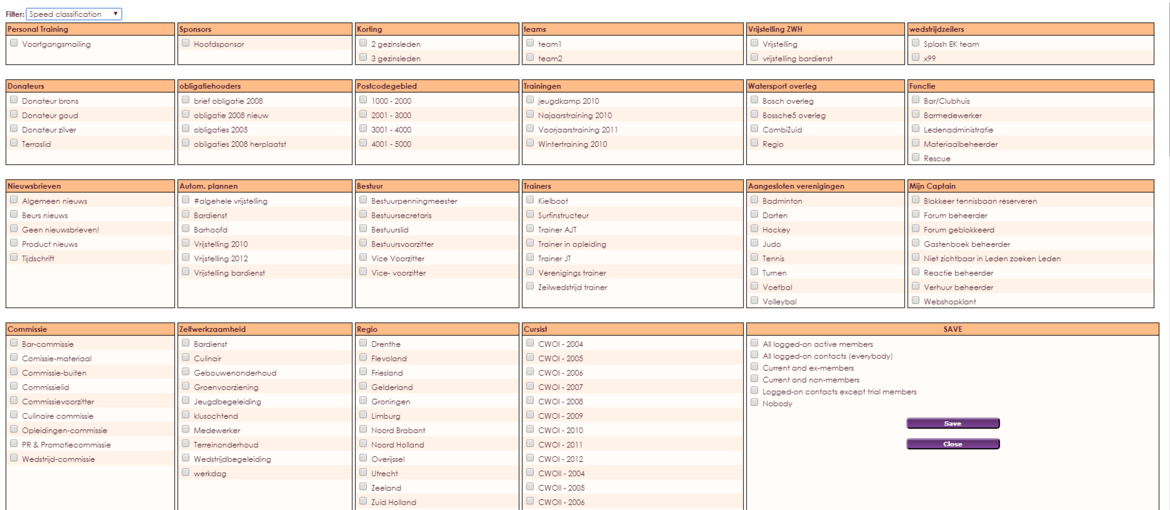
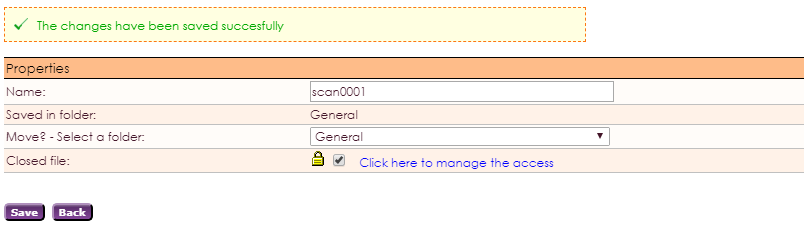
e-Captain has a very extensive Member Management package. We offer several basic trainings which teach you to work with e-Captain in an accessible way. The trainings take place at our office in 's-Hertogenbosch.
To be able to support you optimally, it can be easy to look with you on your computer from a distance. We use TeamViewer to do this. TeamViewer makes it possible to take over your computer from a distance.