It is possible via My Captain to make specific pages and files available to a certain group of members. By issuing rights to certain groups it is possible to indicate who can view which information and who does not.
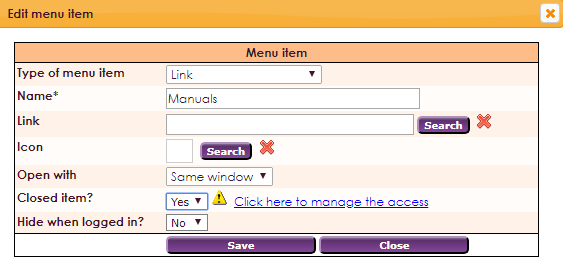
To use this functionality a link must be placed on the webpage of the organization and the member must have login details for the My Captain section of the website. In the standard My Captain menu, Private items are already included. If you use the default My Captain menu on your website, you do not have to add this link anymore.
The My Captain Private Items page is already provided with the forms widget, you only need to link this page to your own menu.

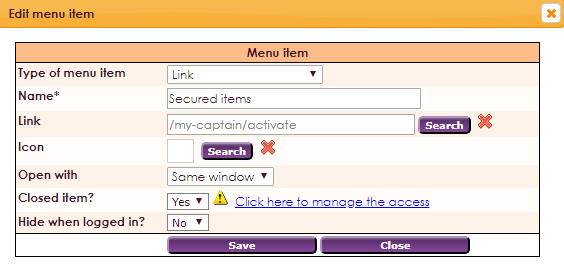
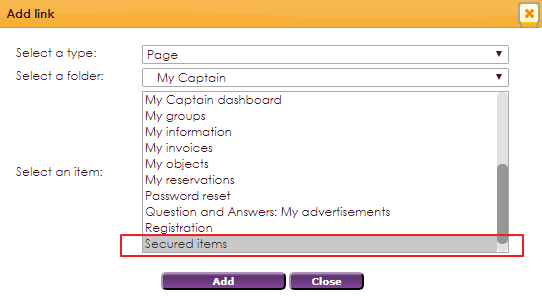

If the website is created in another format than e-Captain, a link can be placed on the website.
http://name-site.e-captain.com/my-captain/closed
Name is used for the name of the website.

After the page is created, rights have to be assigned, the page should be closed and assigned who is allowed to see the page.
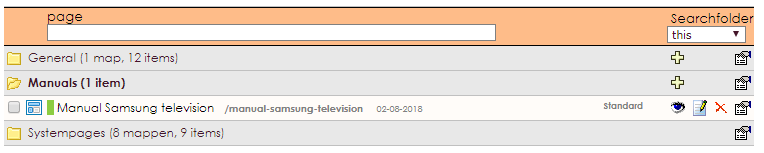
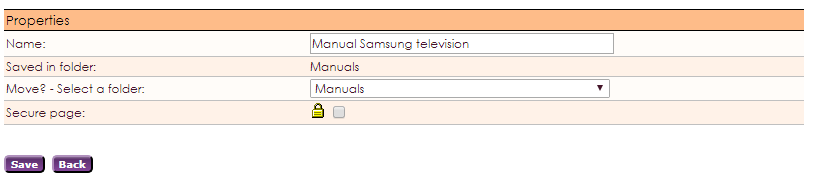
After selecting the closed page box, click on the link: Click here to manage the access.

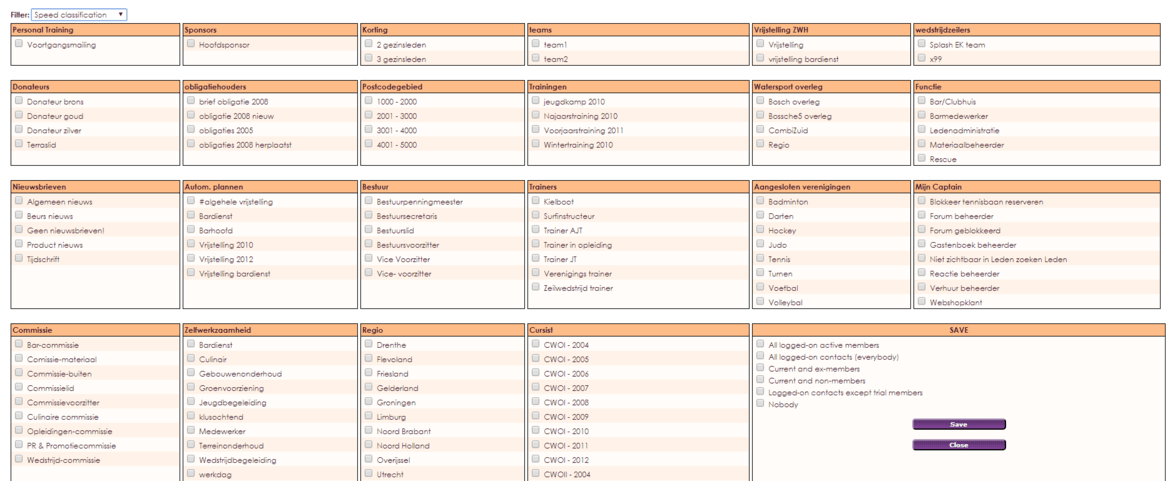

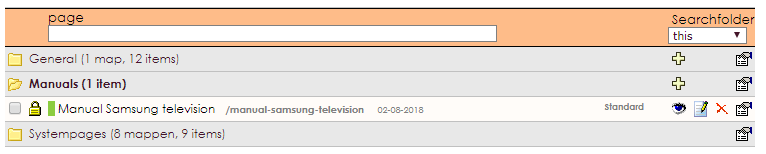
After creating the link in the menu, the file has yet to be made and the groups that have rights to the file are added. This document explains how to upload files to e-Captain so that you can access them on your organization's website.
• Go to Website Management 2 in the main menu.
• Go to the Files item.
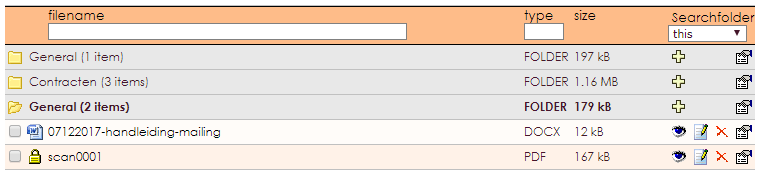
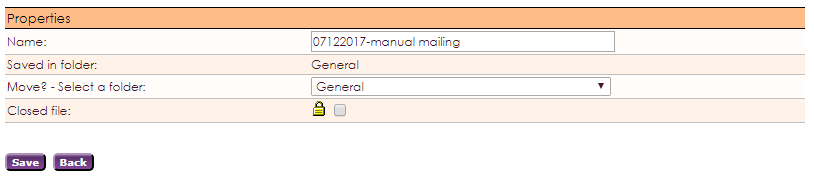
After selecting the private file box, click on this link : Click here to manage access.

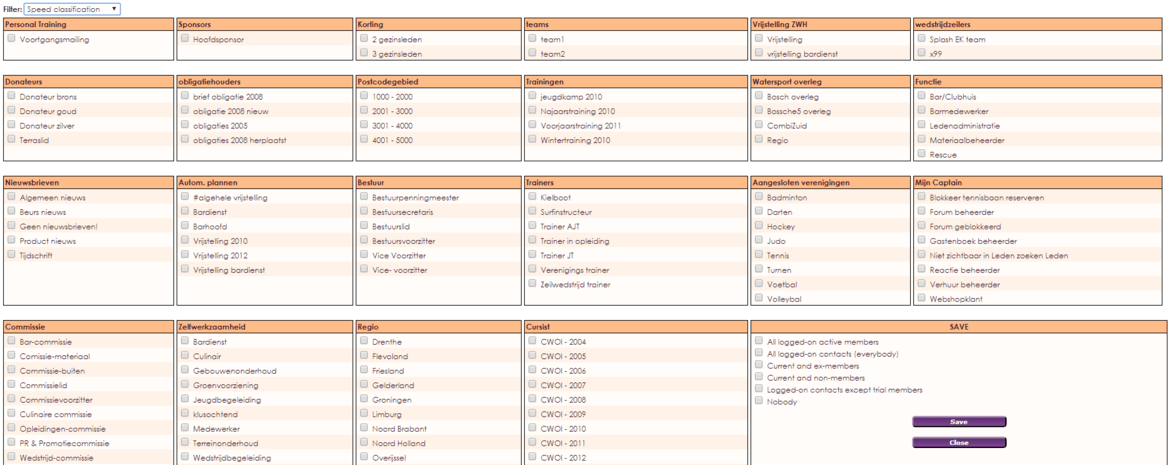

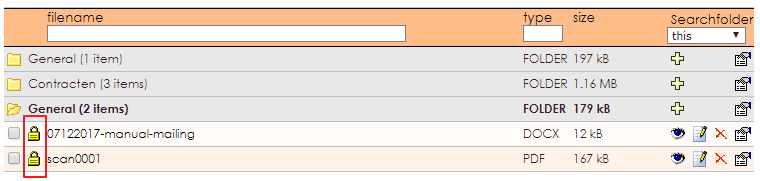
In addition to private files and pages, it is also possible to make menu items within e-Captain. As a result, the pages or files that are linked under the relevant menu items are not visible until you have logged in with the My Captain login details.
• Click on Website Management 2 in the main menu.
• In the submenu, select the Menus item
• Select the appropriate menu from which menu items have to be made.
Click on the ![]() icon to view the menu items overview.
icon to view the menu items overview.
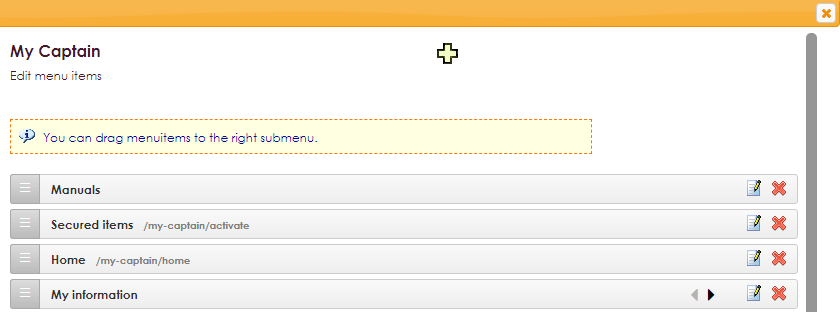
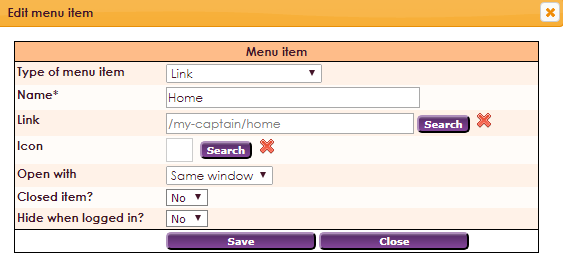


By using the lock in front of the name of the menu item, you can see at once which menu items are private and which aren't.
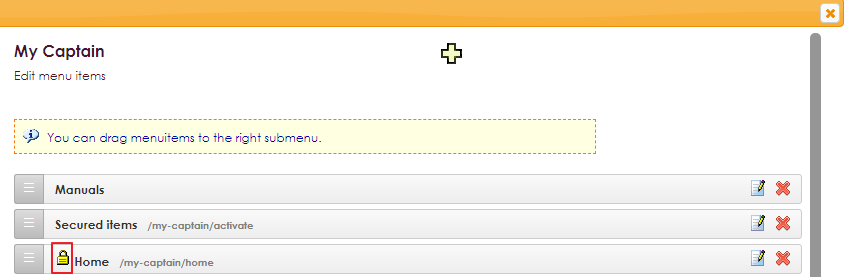
The private items have been defined and the link to the menu item has been activated, now the member has to log in with the credentials provided by the organization.
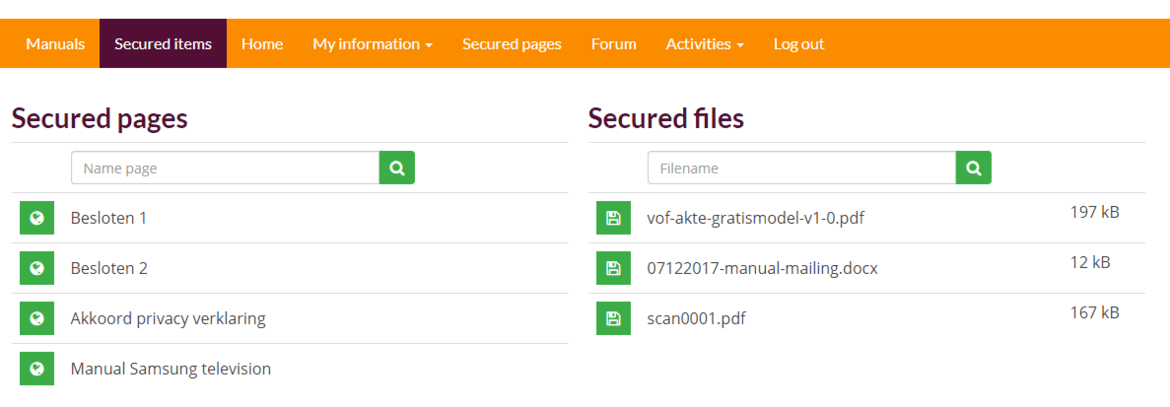
e-Captain has a very extensive Member Management package. We offer several basic trainings which teach you to work with e-Captain in an accessible way. The trainings take place at our office in 's-Hertogenbosch.
To be able to support you optimally, it can be easy to look with you on your computer from a distance. We use TeamViewer to do this. TeamViewer makes it possible to take over your computer from a distance.