In order to take a lot of work out of the membership administration, e-Captain has the possibility that new members can register themselves via the webpage of your association. The membership administration receives an external change in the member management screen, from which this transaction can be accepted or refused. Upon acceptance of the change, a membership card will automatically be created and filled with the fields from the registration form.
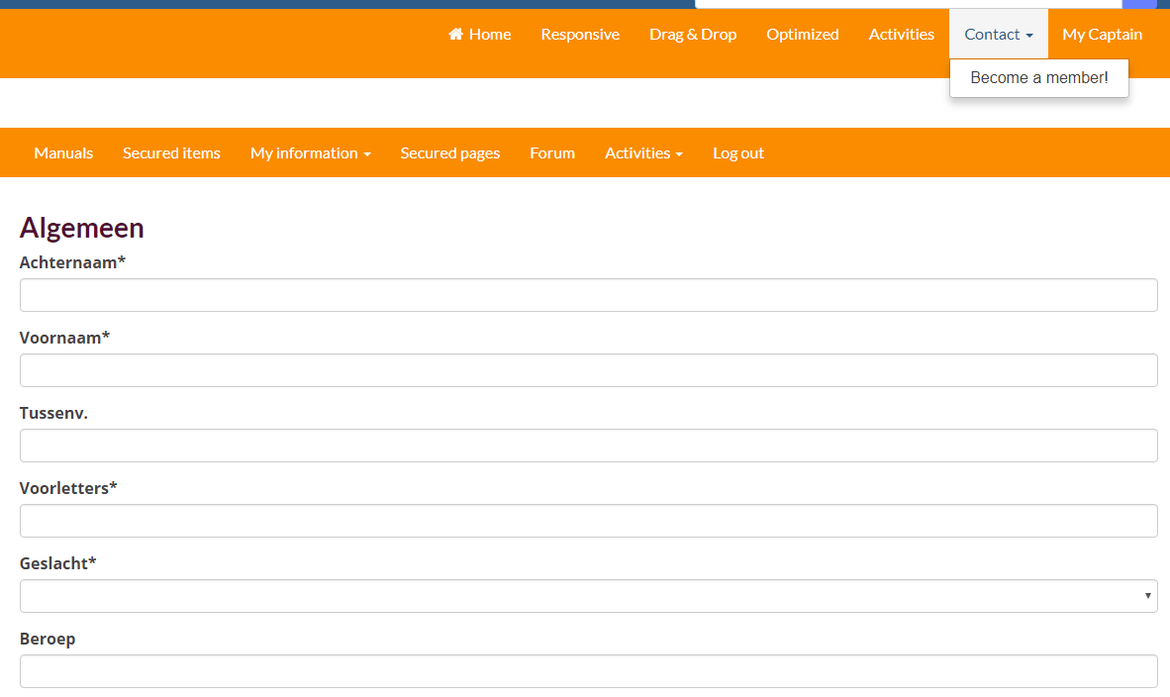
To use this functionality a link must be placed on the webpage of the association and it must be clear what information the association wants to collect from the new member.
New members can register to become a member by means of a form. This form must be placed on the website so that members can fill in this form. Placing the form is possible in different ways. If the website is created in the new e-Captain CMS, you can place a widget form on your layout or page. There is also a system page with the corresponding widget to allow members to register. If the page is made in a different package than e-Captain, the administrator of the website can add a link on his own website.
Registration form via the widget
The Forms widget can be placed on the website of your organization. You can read how to place the Forms widget within a layout or page on the page

System page My Captain Sign up
The My Captain Login system page already contains the forms widget, you only need to link this page to your own menu.
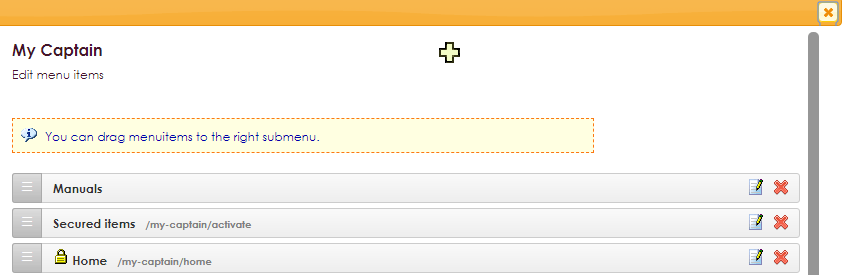
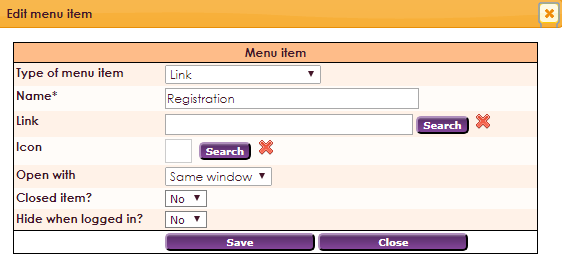
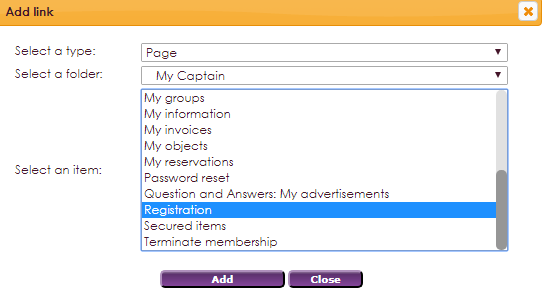

Link on your own website
If the website is made in a package other than e-Captain, the administrator of the website can add the following link to his own website:
http://name-site.e-captain.nl/registration
Where the Name is the name of the e-Captain account of the association, see example below:

After placing the link on the website of the association, it must be indicated which fields must be available in the form, for registering a new member.
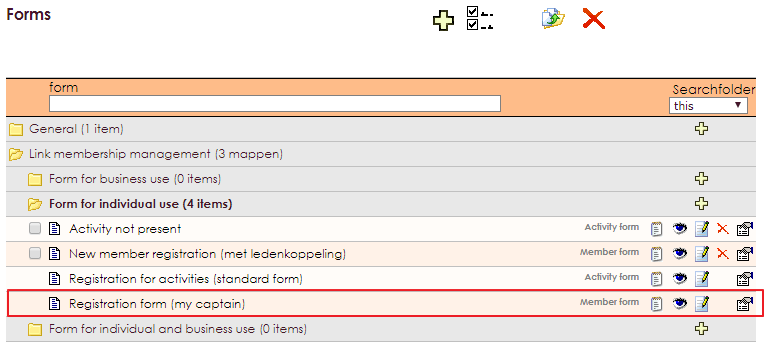
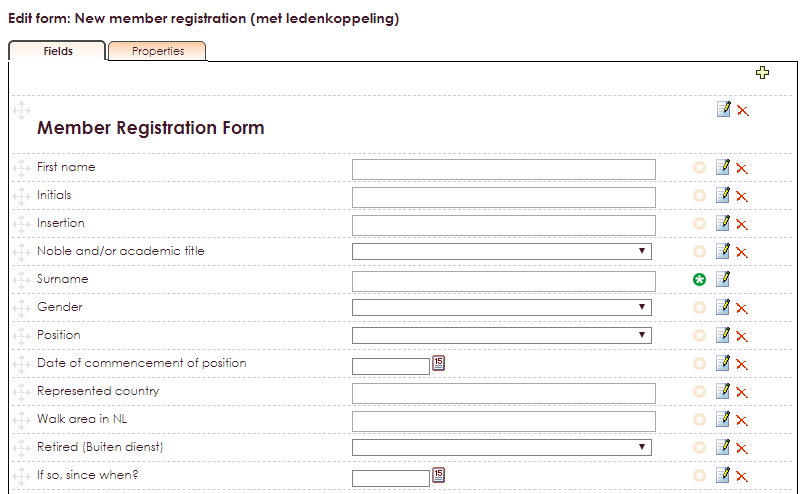
The above form will be opened when the Login system page is placed on the website. If your organization already uses My Captain, the fields are automatically taken over in the new registration form. If your organization is new with My Captain, the basic registration form will be shown. The fields of the form were previously defined in the management center, in website management 2 all changes are made directly in the form.
| Add fields to form | |
| Delete fields | |
| Required fields | |
| Move fields from positon |
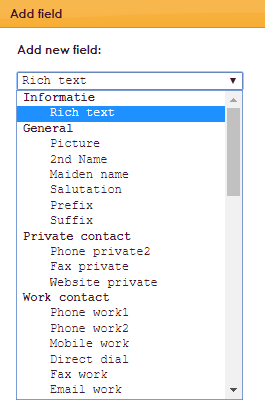
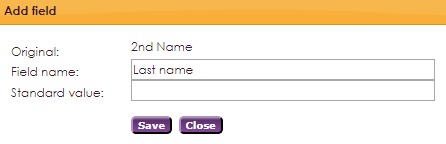
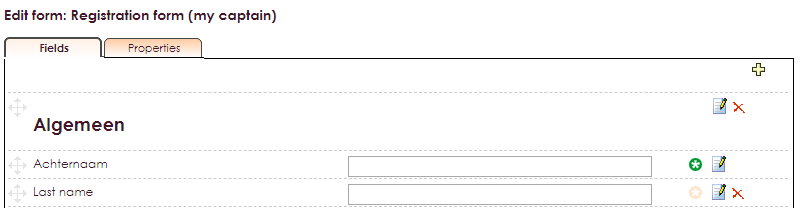
After the fields are defined for registering a new member and the form is placed on the website, a new member can register.
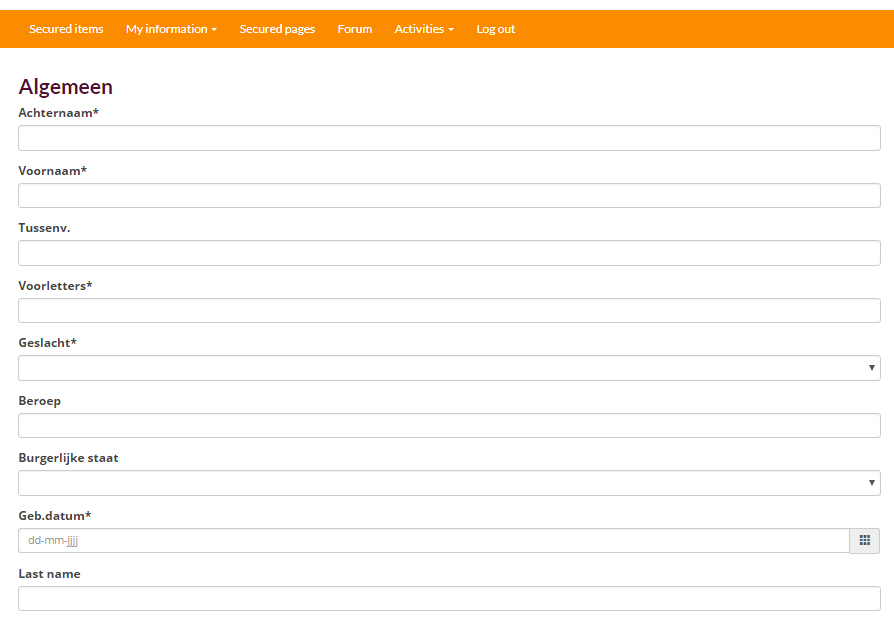
After the mandatory fields are filled in, click Continue.
The new member receives a notification that the registration was succesfull and a mail with instructions has been sent.

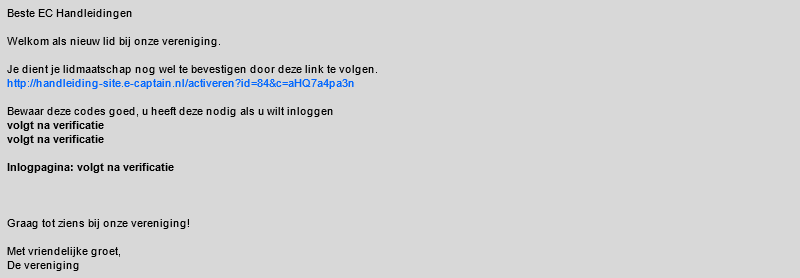
After you clicked to confirm the membership. the new member is sent to the website and sees the confirmation of the succesfull activation of the new account.

The association can receive an e-mail an external mutation is ready after registering. In this case, a notification will be shown in the member overview.

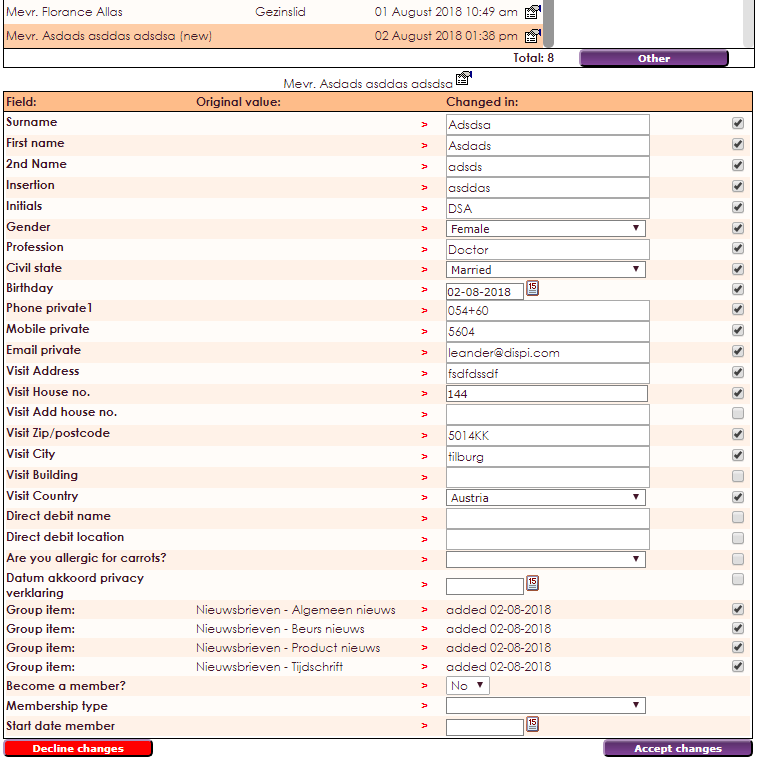
• In this screen it is possible to accept or reject the change of a new member.
• It is also possible to merge the membership card of an existing member already in the system with the data that the member has provided.
• Click on one of the matches in the right-hand side of the column above and click on the Merge button.
• A pop-up asks whether the checked changes may be accepted. Click OK to confirm the action.


Login data by e-mail for the notified and verified member.
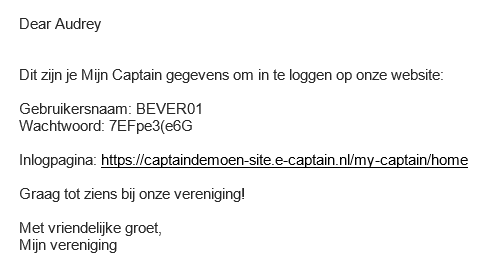
e-Captain has a very extensive Member Management package. We offer several basic trainings which teach you to work with e-Captain in an accessible way. The trainings take place at our office in 's-Hertogenbosch.
To be able to support you optimally, it can be easy to look with you on your computer from a distance. We use TeamViewer to do this. TeamViewer makes it possible to take over your computer from a distance.