With the Widget Private pages, the user can show an overview of the private pages in the My Captain environment. This overview can be shown in a panel.
To get a widget visible on the website you must add it to a page or to a layout. On the widget page you can read how widgets are placed within the page or layout.
• Drag the new widget to the correct column or row within the page or layout.
• In the overview with all available widgets for the widget, select: Secured pages.
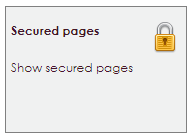
After releasing the Secured page widget at the right place, the settings screen will open.
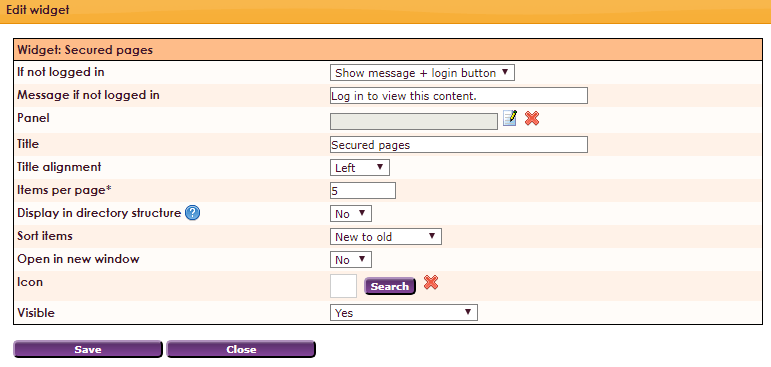
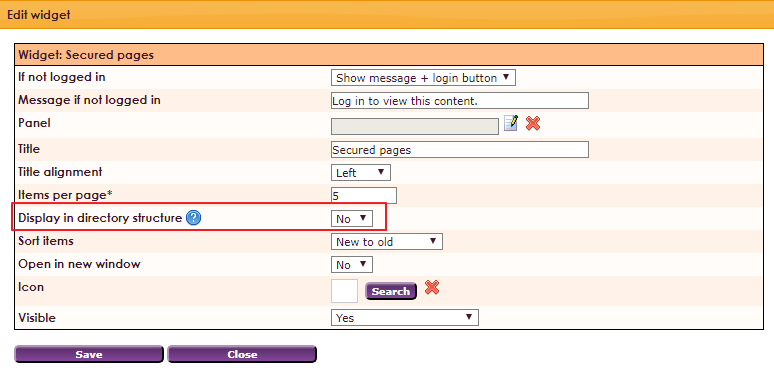
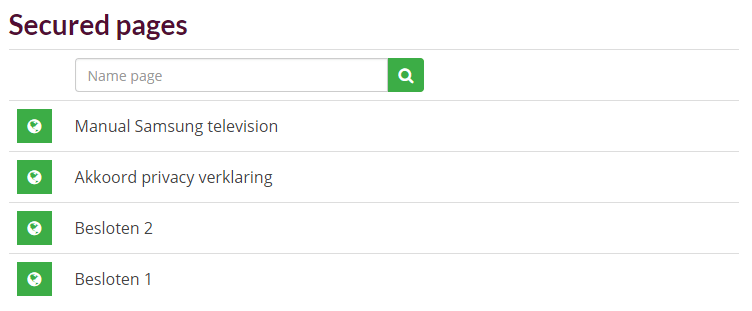
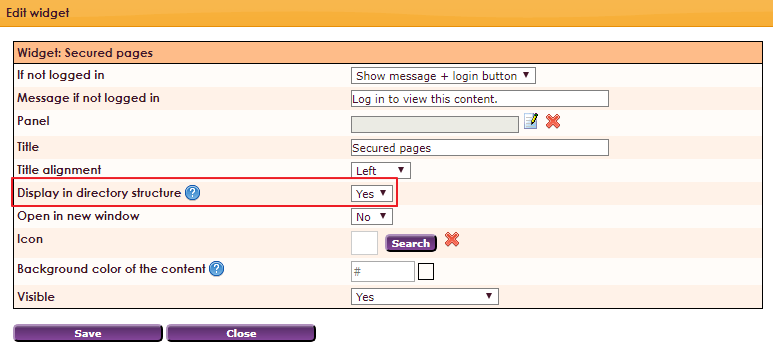
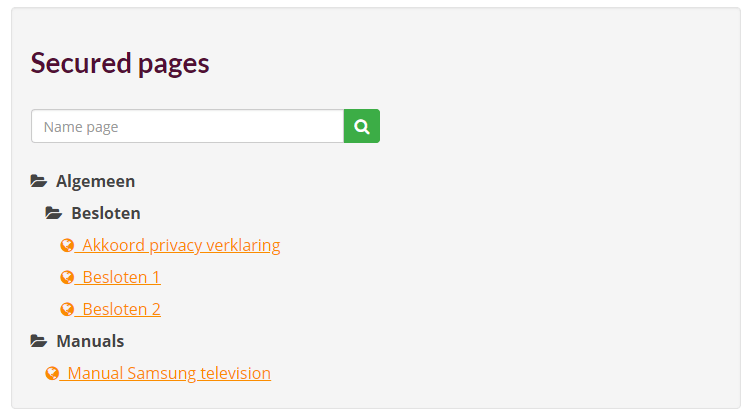
e-Captain has a very extensive Member Management package. We offer several basic trainings which teach you to work with e-Captain in an accessible way. The trainings take place at our office in 's-Hertogenbosch.
To be able to support you optimally, it can be easy to look with you on your computer from a distance. We use TeamViewer to do this. TeamViewer makes it possible to take over your computer from a distance.