With the Widget Secured files, the user can show an overview of the closed files in the My Captain environment. This overview can be shown in a panel. Files that you want to display must be available in e-Captain; read more on the page Upload files in e-Captain
To get a widget visible on the website you must add it to a page or to a layout. In this document you can read how widgets are placed within the page or layout.
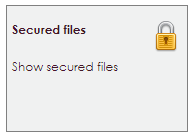
After releasing the Secured files widget on the right location, the settings screen will open.
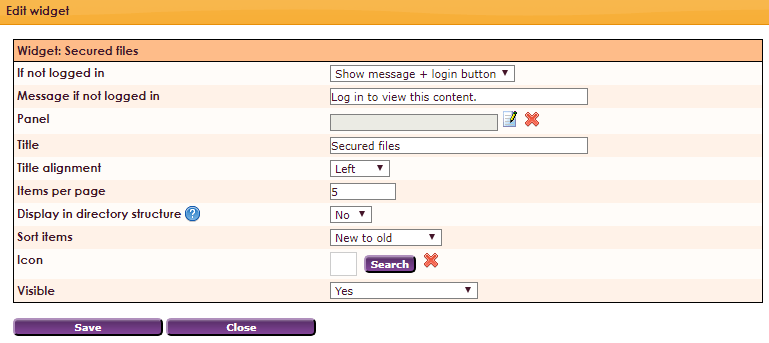
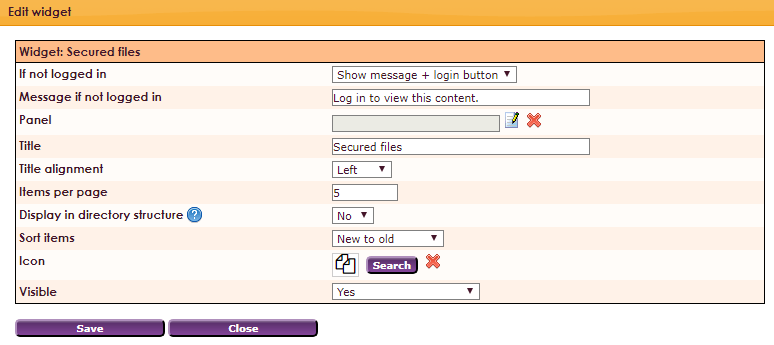
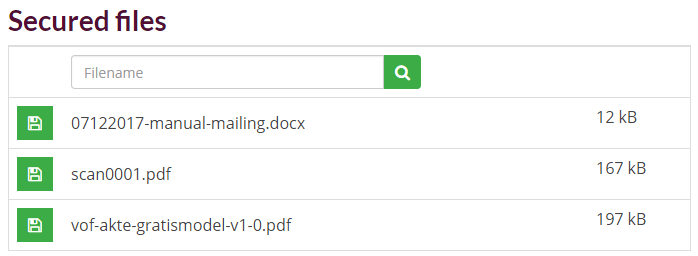
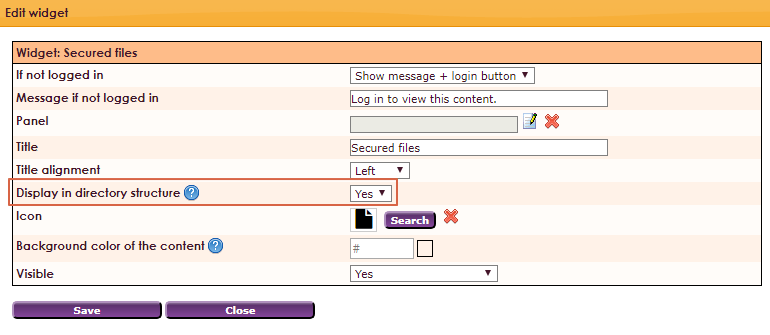
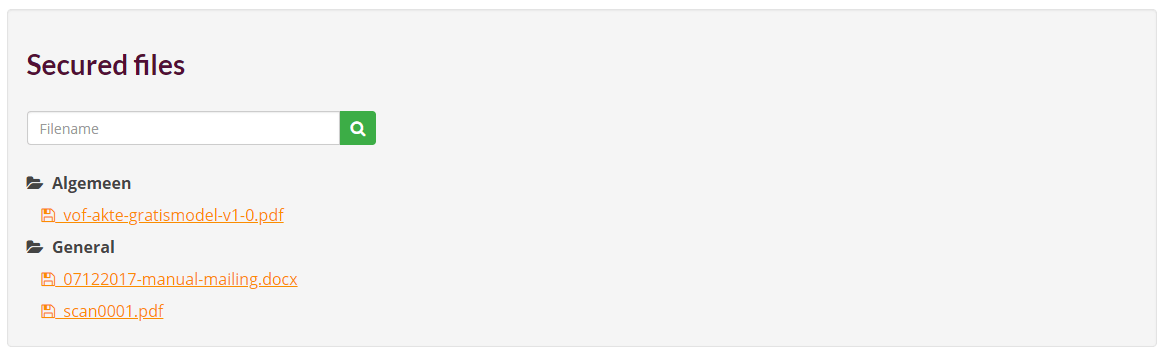
e-Captain has a very extensive Member Management package. We offer several basic trainings which teach you to work with e-Captain in an accessible way. The trainings take place at our office in 's-Hertogenbosch.
To be able to support you optimally, it can be easy to look with you on your computer from a distance. We use TeamViewer to do this. TeamViewer makes it possible to take over your computer from a distance.