The Widget Latest x pages allow the user to show the last created pages, just like the Last x news items widget. Before a page appears in the overview, at least one highlighted image or short description for the page must be completed.
To display an overview of the latest x pages on your organization's website, at least one highlighted image or short description for the page must be completed. You do this in the summary page.

At the bottom of the page settings are the page summary settings, with which you can prepare a page to show in the Last x pages overview
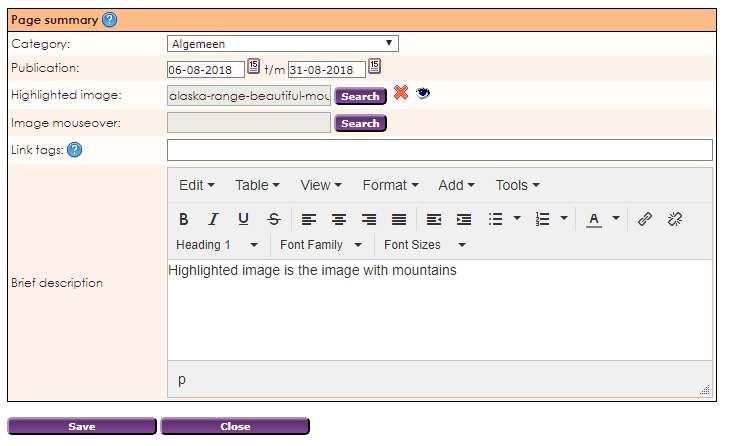
• Select a category and publication date.
• It is possible to give a thumbnail to the page overview. Select a Featured image for this.
• Give a short description of the page that will be visible in the last x page overview.
• If a publication date is specified, this will be visible in the page menu
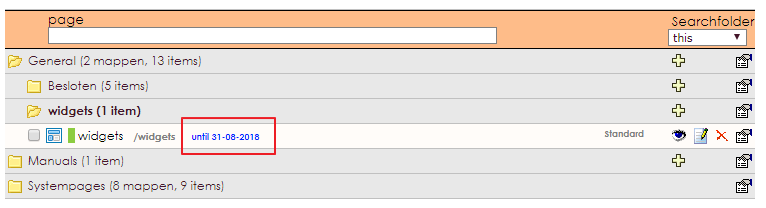
The page summary has been created for the relevant pages that you want to show on your organization's website. After this you can place the Last x pages widget on the website and adjust the settings of this widget.
To get a widget visible on the website you must add it to a page or to a layout. On the widgets page you can read how widgets are placed within the page or layout.
Drag the new widget to the correct column or row within the page or layout.
In the overview, select all available widgets for the Latest x Pages widget.
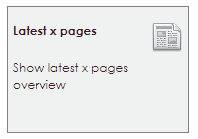
After releasing the Latest x pages widget to the correct location, the settings screen will open.
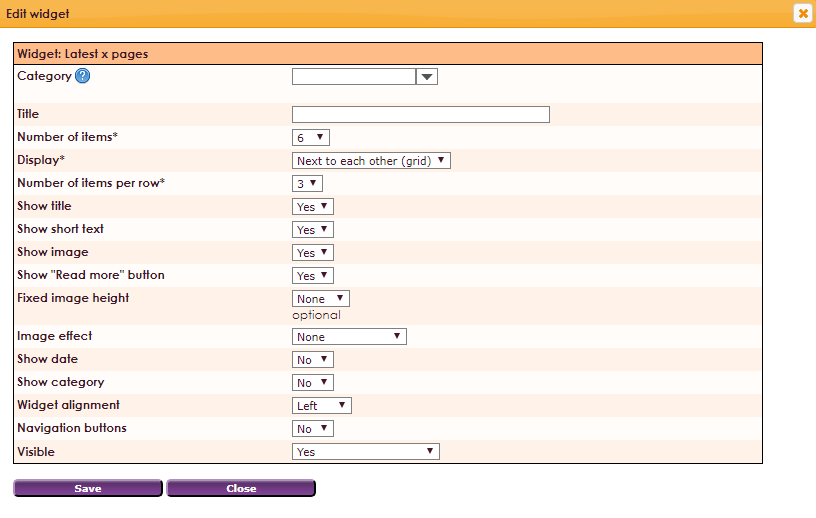
e-Captain has a very extensive Member Management package. We offer several basic trainings which teach you to work with e-Captain in an accessible way. The trainings take place at our office in 's-Hertogenbosch.
To be able to support you optimally, it can be easy to look with you on your computer from a distance. We use TeamViewer to do this. TeamViewer makes it possible to take over your computer from a distance.