Members can see for themselves which groups they are assigned to. It is also possible to turn the members themselves on or off certain groups. An example of this is the Newsletters group.
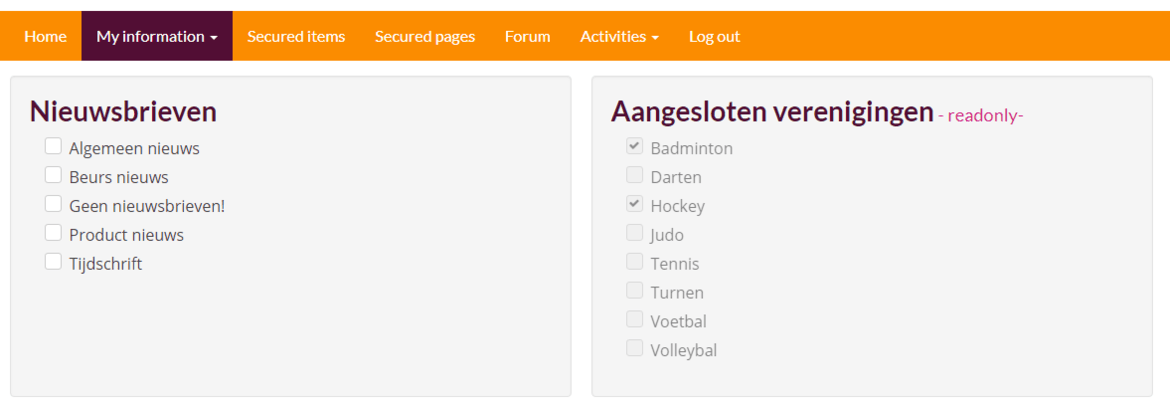
To use this functionality a link must be placed on the webpage of the organization and the member must have login details for the My Captain section of the website. In the standard My Captain menu My Groups is already included. If you use the default My Captain menu on your website, you do not have to add this link anymore.
The My Captain My Groups system page already contains the forms widget, you only have to link this page to your own menu.
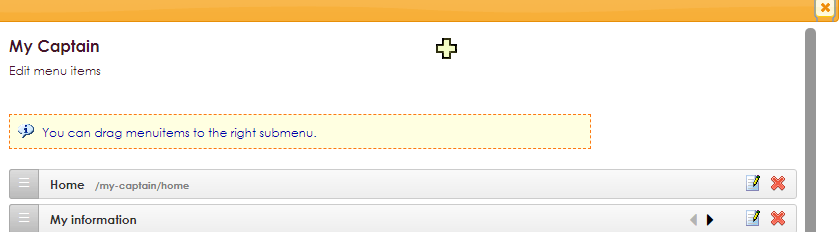
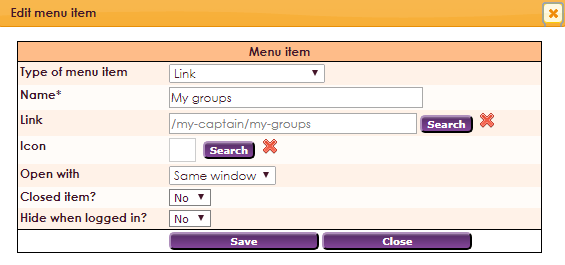
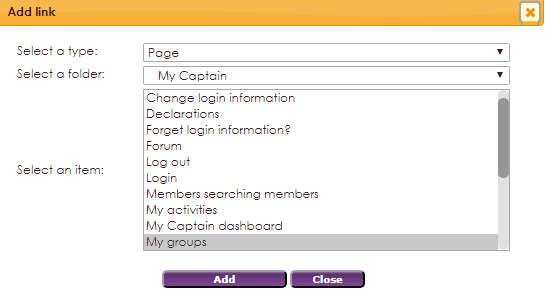

If the website was created in a different environment, you can place this link on your website:
http://name-site.e-captain.com/my-captain/my-groups
The name is the name of the association (within e-Captain)

After placing the link on the website of the organization, you can assign the fields that have to be available for looking at or changing groups.
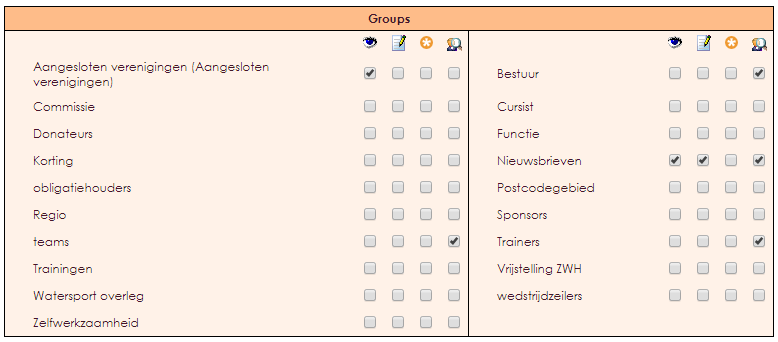
In this screen, various columns are visible with which the fields can be selected. By placing a tick in the correct column, this field will be visible on the My Groups page.
| View group item | |
| Change group item | |
| Required field |
Now that the fields have been defined and the link has been placed in the menu, a member can view his or her groups and change them if necessary. To do this, the member must log in with the credentials provided by the organization.
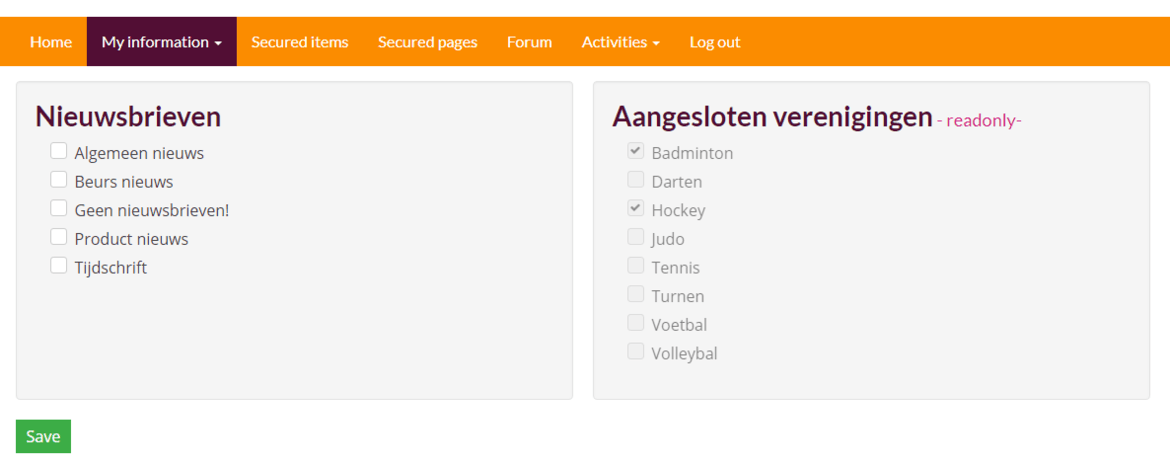
In this screen, the members themselves can change their groups. The fields that are visible and can be changed have been defined by the organization in the management center. In this example, the groups of diplomas, newsletters and termination of membership. Other groups may not be changed in this example, but are visible to the members.
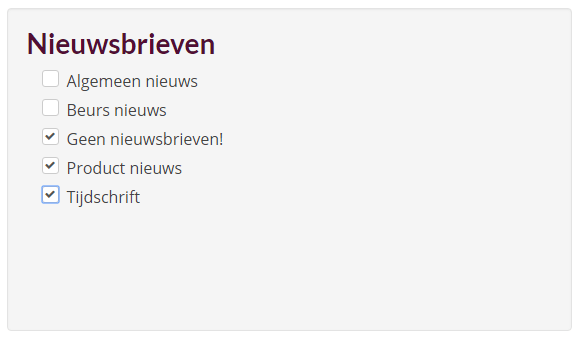
If members have entered a change, an external transaction is automatically sent to the members administration.

After changing the groups, the organization receives a notification that an external transaction is ready.


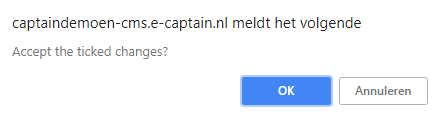

e-Captain has a very extensive Member Management package. We offer several basic trainings which teach you to work with e-Captain in an accessible way. The trainings take place at our office in 's-Hertogenbosch.
To be able to support you optimally, it can be easy to look with you on your computer from a distance. We use TeamViewer to do this. TeamViewer makes it possible to take over your computer from a distance.