Within e-Captain the association has the possibility to register a member / login page. Through this page members can view and change data or, for example, register for activities. Examples of the possibilities are:
To use this functionality a login option must be placed on the webpage of the association and the member must have login details for the My Captain section of the website.
You can log into the members section of your organization's website in different ways. If the website is created in the new e-Captain CMS, you can place a login widget on your layout or page. There is also a system page with the corresponding widget to let members log in. If the page is made in a different package than e-Captain, the administrator of the website can add a link on his own website.
The My Captain login widget can be placed on the website of your organization. How you can place this widget within a widget or page, is explained here: Widget My Captain login
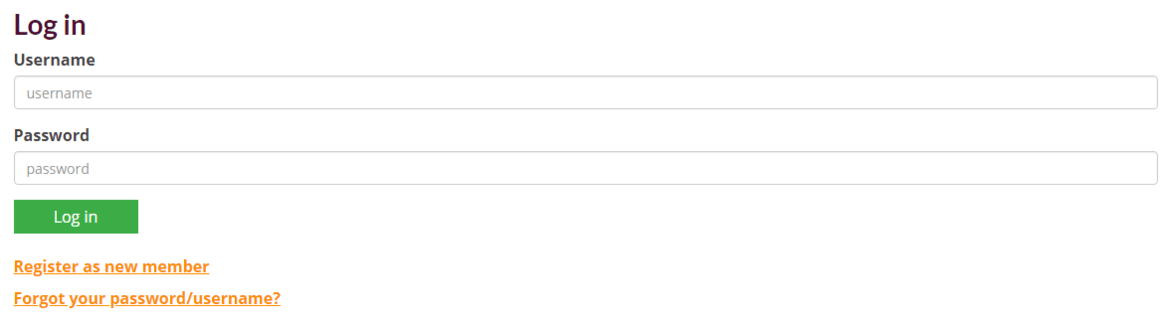
The systempage My Captain login already includes the login widget, this page only has to be linked to your own menu.
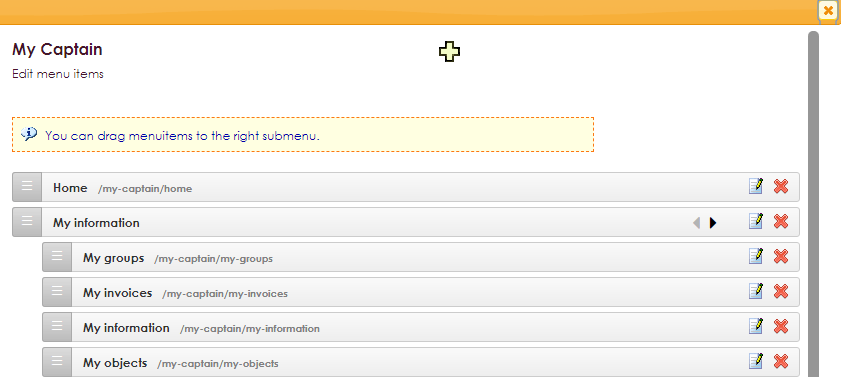
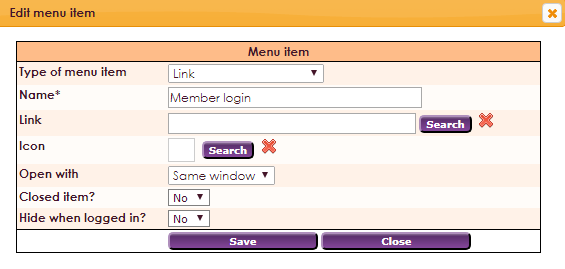
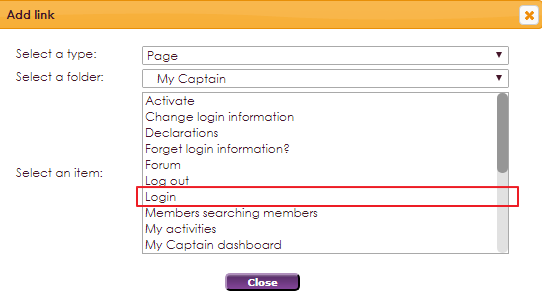

If the website was created in a different environment than e-Captain, the following link can be placed on your own website:
http://name-site.e-captain.com/my-captain/login
Name is the name of the association used within e-Captain.

The login data for My Captain can be obtained in various ways:
Login details new member
If a new member registers via the website of an association, it is possible to send the login details for My Captain immediately or after authorization.
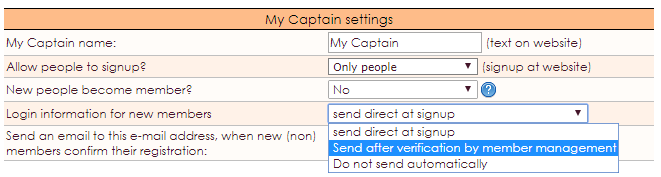
If you choose not to send the login details for new members automatically, it is possible to send these by using the membercard.
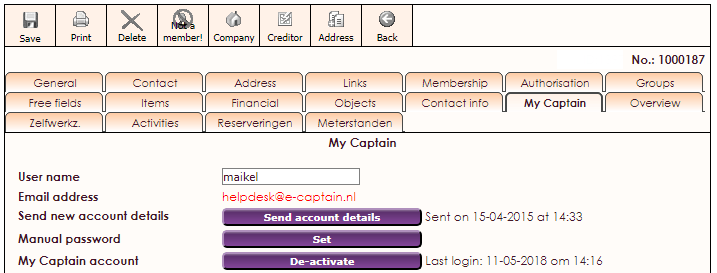
If you chose not to send the login details for new members automatically, it is possible to send these to all members or all members of a group by using the Management Center.
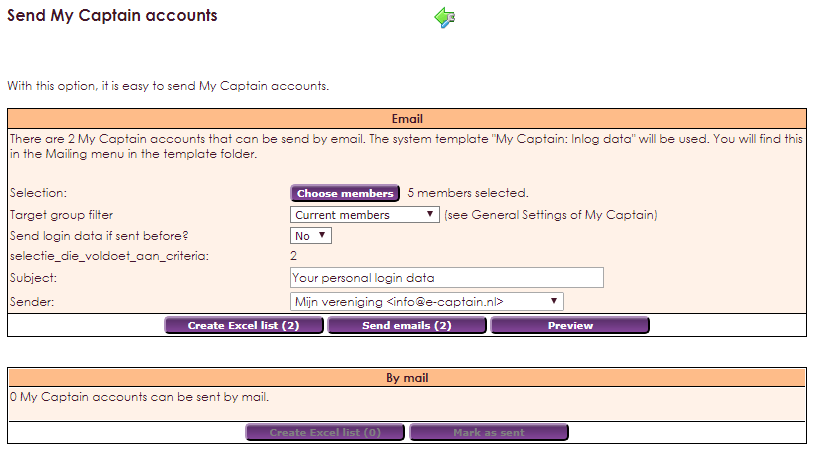
e-Captain has a very extensive Member Management package. We offer several basic trainings which teach you to work with e-Captain in an accessible way. The trainings take place at our office in 's-Hertogenbosch.
To be able to support you optimally, it can be easy to look with you on your computer from a distance. We use TeamViewer to do this. TeamViewer makes it possible to take over your computer from a distance.