To display advertisements on your website, use the system page Supply and Demand overview. You can find this page in Website Management under pages, System pages and then Supply & demand.
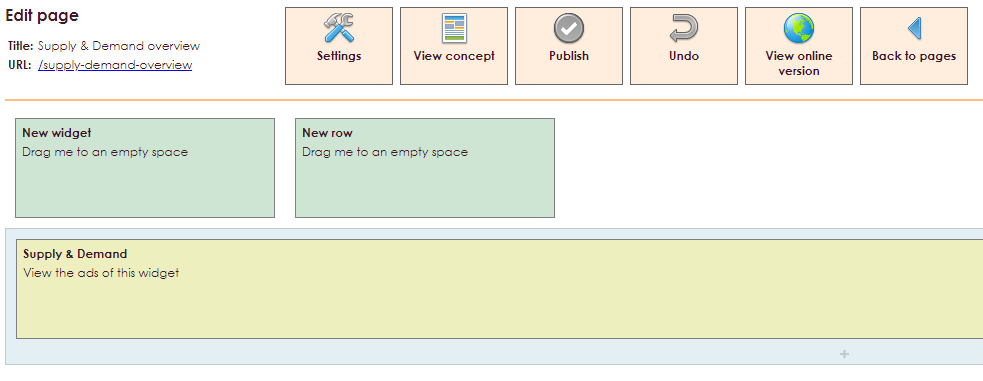
• Click on the ![]() icon to edit the Supply & demand widget
icon to edit the Supply & demand widget
• This widget has only one parameter that you can set, the number of items you want to show per page.

If you want to, you can add rows and widgets to the Supply & demand overview.
The Supply & demand module has 4 system pages in website management. Only the aforementioned system page Demand and Supply overview has a widget where you can set a parameter. You can not set parameters on the other system pages. If desired, you can add new rows and widgets to the system pages.
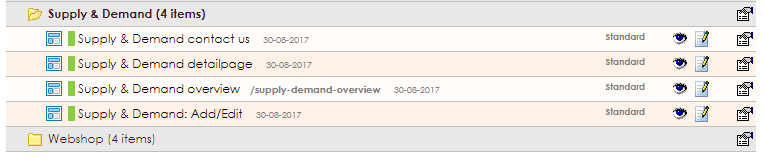
Besides these systempages there is also a My Captain systempage, Supply & demand : My advertisements page. This can be found in Websitemanagement, Pages, System pages and then My Captain. This page can be added to MyCaptain menu so your members can manage their own advertisements.
system page Supply & demand overview link in the menu. To do this, go to Menus in Site management 2 and select the menu to which you want to add the system page.
Do not forget to link the My ad page to the My Captain menu.
In addition to the system pages, a Last X advertisements widget is also available in the widget screen. You can find the Last X advertisements widget in the Other tab. This widget can be placed on any page.
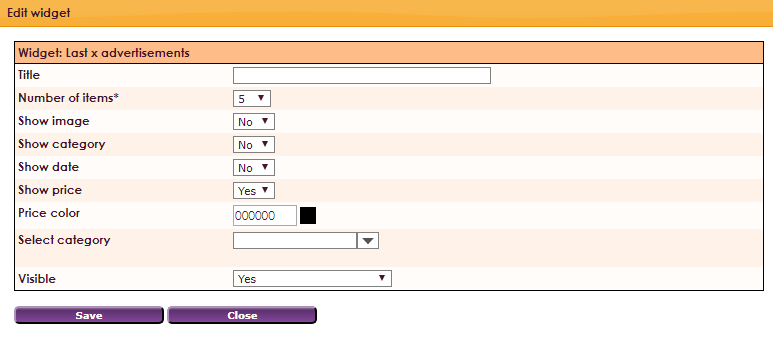
e-Captain has a very extensive Member Management package. We offer several basic trainings which teach you to work with e-Captain in an accessible way. The trainings take place at our office in 's-Hertogenbosch.
To be able to support you optimally, it can be easy to look with you on your computer from a distance. We use TeamViewer to do this. TeamViewer makes it possible to take over your computer from a distance.