You can find all article lines in the Articles tab. These can be automatic item lines generated by the contribution rules, by an activities registration or a docking station for example.
Standard are shown only the active articles. These are items that still have to be invoiced or invoiced. Via the drop-down menu you can also get an overview of paid articles or all articles.
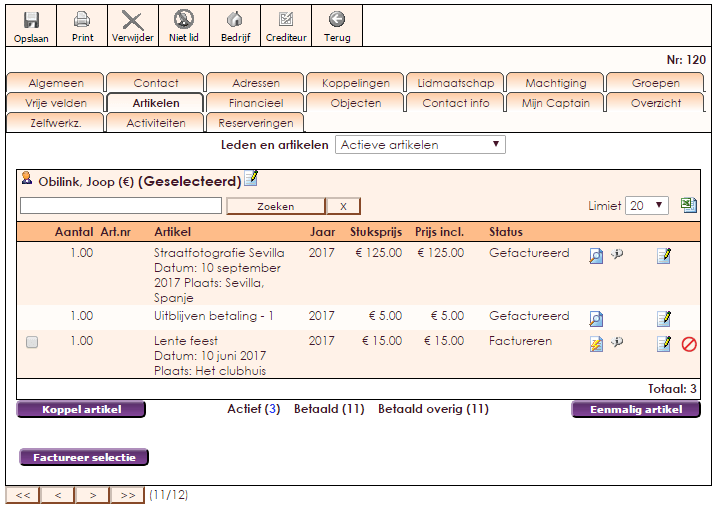
You have impoted members and items. Now you can link items to members.
Linking items
- In the main menu, select Membership management.
- In the sub menu, select Members and items.
- In the following screen, you will see all members in a list. You can filter the selection, using the bar; you can also select the right member directly.

- Once you have found the right member in the table, select that member.
- You will see the member and possibly linked family members in the screen that follows.
- Below the name of the member, you see two buttons: Link item and One-off item.

You can find the items in the items table in which you have located all your standard items. One-off items are not visible in this tbale. One-off items are ‘ad hoc’ items that are linked to the member directly. They are however always saved. So you can query both the standard items and the one-off items if these are linked to a member.
- If, e.g. you intend to link a subscription fee or a key to a member, and the item is in the table of standard items, you select the Link item button.
- The item table opens up.

- Select the item that you would like to link and tick the box.
- Select the OK button and the item is linked to the member.

This way, you can link any item to a member. All items will, if there is a person to be invoiced in this family, be presented on an invoice in a similar form as you see it in the items table and be tabled per person.
The item will also be recorded on the membership card of the member concerned.
- Select Membership management from the main menu.
- Select the member concerned and double-click the member’s name.
- Select the Items tab from the membership card that has opened.

Linking One-off items
If you intend to link only once you will not see the items table but a blank card to complete.

- After completing the screen, select Save.
- This will link the one-off record to the membership card of the member concerned.
Editing item rules on the membership card
The items on the membership card can be edited before you invoice these. CAUTION! This cannot be done after invoicing has been completed.
![IconS_PDF]() |
You can invoice an item direct using this icon. |
![IconS_Edit]() |
You can edit an individual item using this icon (No longer possible after invoicing is completed) |
![IconS_Delete]() |
You can delet an individual item using this icon (No longer possible after invoicing is completed) |
Invoicing direct and invoicing selection
You can invoice an item direct from the item card of a member.
- Select the
![IconS_PDF]() icon to invoice one specific item, or,
icon to invoice one specific item, or,
- By selecting the Invoicing selection button, you can invoice a number of items from the item card.
- Select the OK button from the Would you like to invoice this item now? pop-up screen.

- This will open the invoicing screen and you can invoice the item.

- Select the member concerned and the right item(s).
- Select the Create invoice button to invoice the item(s).
- Confirm the question Would you like to create the ticked invoices? by selecting the OK button.
- This will produce the confirmation seen below. It will also create the option of printing the invoice in case you have no email address.

CAUTION! Using this method will invoice the member by way of a ‘normal’ invoice. If the member has an activated direct debit for all items, then the invoicing preference will be ignored if you use this method to invoice an item directly!
Editing items
You can edit an item from the item card of a member. Some possibilities include the number of items, the invoicing method or the status.
- Select the
![IconS_Edit]() icon following the item to open the edit screen.
icon following the item to open the edit screen.


- Count: You can edit the number of items here.

- Status: You can indicate here if the item has been invoiced, not invoiced or should be delayed invoiced. If you select delayed invoicing, a date field will appear in which you set the invoicing date.

- Invoicing method (1x): De facturatie methode staat standaard op Per jaar/Eenmaling (1x). Dit betekend dat het totaal bedrag van deze artikelregel in één keer wordt gefactureerd.

- Invoice method (parts): The invoicing method can be adapted to Per six months (2x), Per quarter (4x), or Monthly (12x). This means that the total amount of the item is invoiced in parts. You can set a start date and a up-to date. For instance, a member that joins your club in September, but pays the total subscription fees. If the club invoices the subscription fees Monthly (12x), the meber concerned will receive an invoice in September for the first 9 months. The months that follow will be invoiced individually (1/12).
- You can indicate to Start with part 9 in the example above. In that case, the member will be invoiced monthly for 1/12 part of the subscription fees but nine parts (9/12) remain open at the end of the year.

- Invoicing method (terms): You can also use invoicing terms. This means that the total amount of the items will be invoiced in equal parts over a pre-determined period. The basis for this method is the delivery date! For example, the same member that joined in September wants to have the total subscription fees invoiced in three equal parts per month. The member will then be invoiced with 1/3 part of the total subscription fees over the next three months. You can only apply this method in the edit item screen and must be applied individually per member.

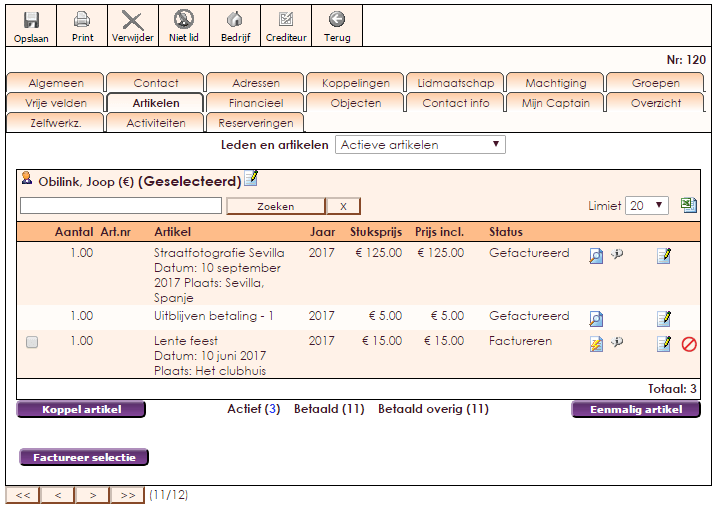










![]()
![]()
![]()
![]()

