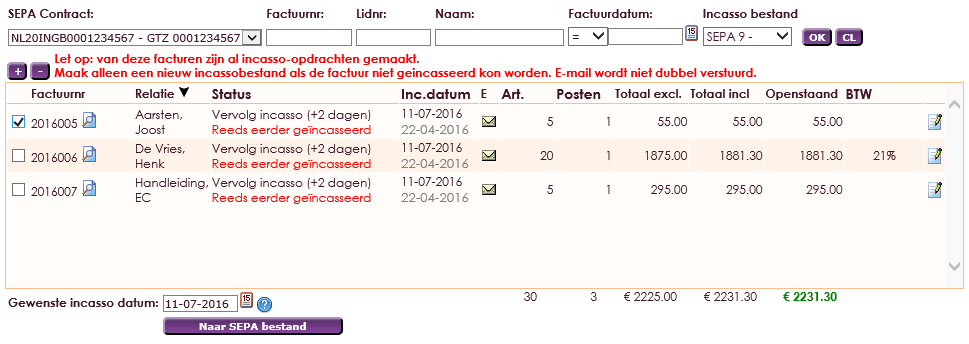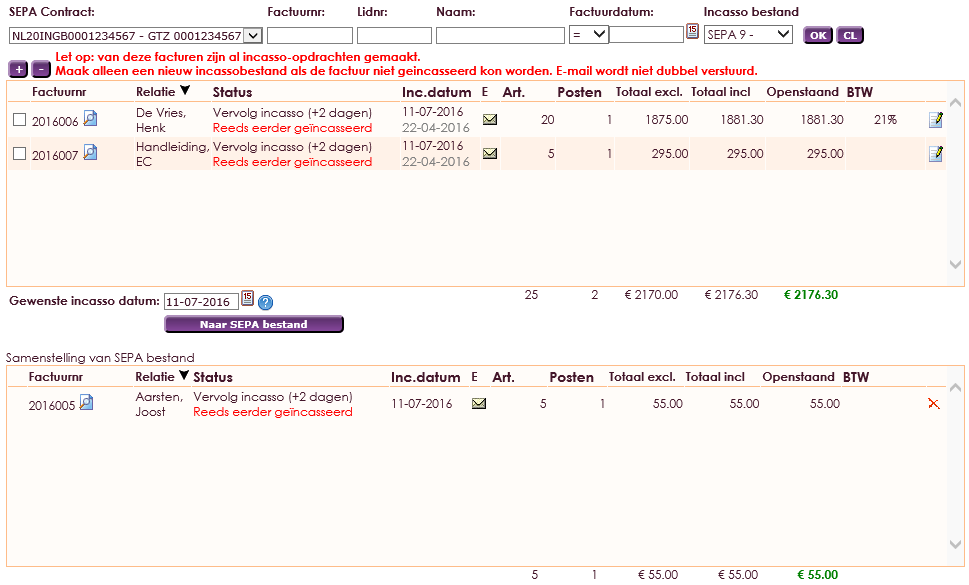To use direct debit in e-Captain the Club must have a SEPA contract with the bank. These details must be entered into e-Captain.
Read more in this document.
Direct debits need to be individually activated for each member.
- In the main menu select Member management
- Choose the member and open their membership card
- In the membership card, go to the tab Membership

- Ensure the checkbox Invoice (€) is selected
- Enter an IBAN account number and BIC code in the membership card
- Under Automatic direct debit indicate which bank account should be used
To ensure that banks accept the direct debit, an authorisation must be created.
- In the main menu select Member management
- Choose the member and open their membership card
- In the membership card, go to the tab Authorisation.

- Click on the
 icon to add a new authorisation
icon to add a new authorisation
- Enter the correct information and select Save.

It is also possible to create multiple authorisations at once via Management Centre or Collective change.
To get a preliminary overview of the outstanding items, select SEPA direct debit creation

- In the main menu select Invoicing
- In the submenu select SEPA direct debit creation

Here it is possible to make a selection by refining the search filters. Make a selection based on Who or What would you like to invoice?
Who would you like to invoice:

What would you like to invoice:

For example, it is possible to collect all outstanding membership fees (what) from all youth members (who).
- Once you have made a selection click on Execute.
- e-Captain will show a pro forma overview of all outstanding invoices for collection.

- In this overview, the total batches, posts and amount outstanding are shown. Click on the
 icon to show the pro forma invoices
icon to show the pro forma invoices
- If the debit amounts are correct it is possible to make a SEPA file.
- Select all members to collect dues from
- Click To SEPA file to add the selected members to the preliminary overview for the collection file.

- All selected members with outstanding items will be moved to the field below and the Generate SEPA File button activates.
- By clicking on Generate SEPA File the pro forma statement will be transformed into the final invoices and entered in the accounts. Invoices will be emailed or prepared for printing.
- The button What do I get paid? provides an overview of all the item lines that are included in the collection file.

- Create the SEPA file by clicking on OK.
- Members whose preference is set to receiving invoices by email will be automatically sent an email with a link to the invoice. e-Captain will give a notification that these have sent.

- Once all invoices have been created the SEPA file will be ready to download.

- Click on Download now to save the SEPA file to your PC
- Your browser will prompt you to Open or Save the file. Select Save.

- Once you have saved the SEPA file to your computer, you can upload it to your bank.
- Sign in to your online banking and follow the instructions to upload the SEPA direct debit file.

A copy of the file will automatically be saved to the archive when it is downloaded. This can be retrieved if required. Files are sorted by year. To download a file:

- In the main menu select Invoicing
- In the submenu select SEPA direct debit archive

- Click the Download link on the right of the required file line to download the SEPA file to your computer.
- Click on the
 icon to see a preview of the invoices in each file.
icon to see a preview of the invoices in each file.
If invoices can not be cashed in advance, or you have not provided the bank with a direct debit file, you need to indicate this in the direct debit file. Another possibility is the complete rejection of the direct debit file.
- In the main menu select Invoicing
- In the submenu select SEPA rejection
- When editing the direct debit file you can check the invoices that could NOT be collected. The outstanding amount of the direct debit file will be reduced. When reconciling payments in the accounts failed payments are not recorded.
Or follow these steps:
- When editing the direct debit file you can check all invoices using the
 icon. Now when saving, each invoice is rejected, and the status of the authority is restored. The bankboek is also corrected.
icon. Now when saving, each invoice is rejected, and the status of the authority is restored. The bankboek is also corrected.
- If this was the first debit the status is restored to first debit; all other debits retain their status.
- Please note! This is important for the first debit, as the error message: Invalid authorisation MD01 will appear if it is not rejected.

If a direct debit is rejected, wrong account number, you can make the entire SEPA betch again or a specific debit again.
- Click Invoice in the main menu
- Select Invoice again in the sub menu
- Select Invoice file in the extended menu, and select the right SEPA file.
- Selecteer in de uitklaplijst Incasso bestand het juiste SEPA bestand.

- If the right SEPA file was chosen, you'll see the overview of all invoices that were offered to the bank through this SEPA file.
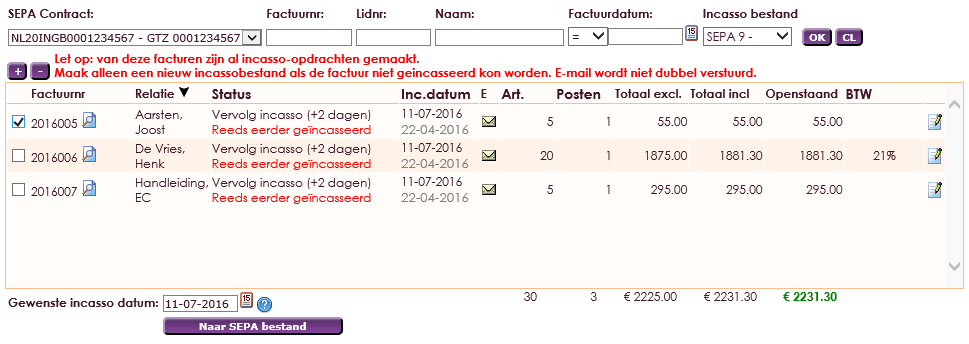
- Select the invoices that should be send to the bank again. Selecteer de facturen die opnieuw aangeboden moeten worden bij uw bank.
- Click To SEPA file. Follow the same directions as when creating a SEPA file.
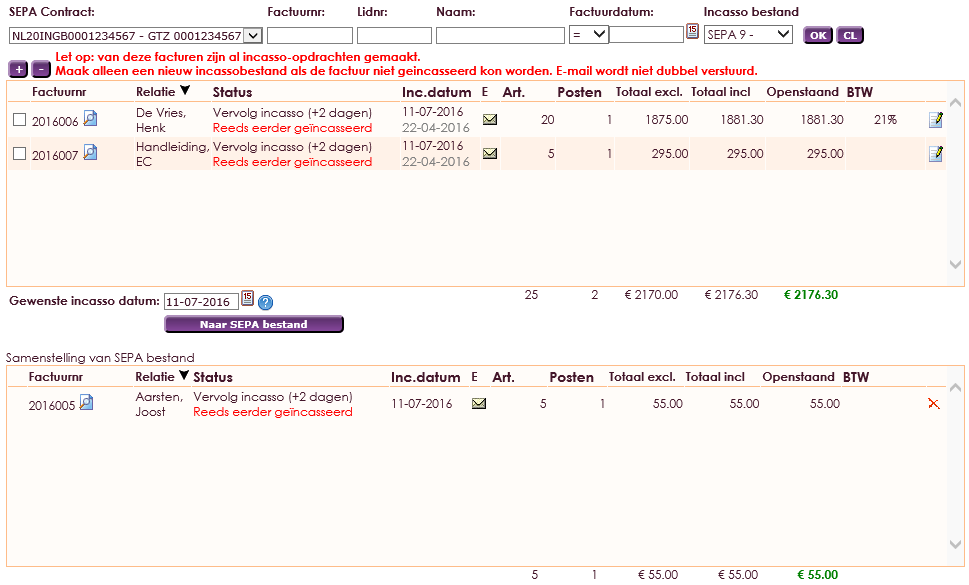










![]()