Warning! e-Captain can only import from the first tab in your MS Excel file!
Large groups of people or companies can be quickly imported into e-Captain through a members or contacts file in the form of an MS Excel file. In the chapter available fields you will find the fields that are available for the import. For the Import within e-Captain, the first column (A1) of the MS Excel document must begin with member no (without point). The first row of the MS Excel file must consist of field names, this is the header.

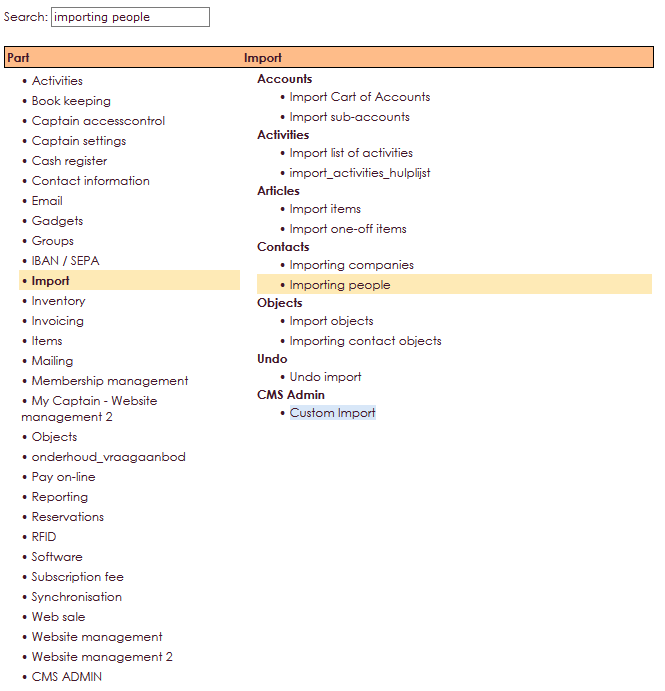
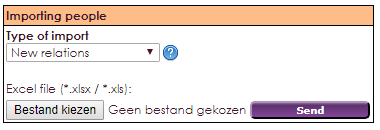
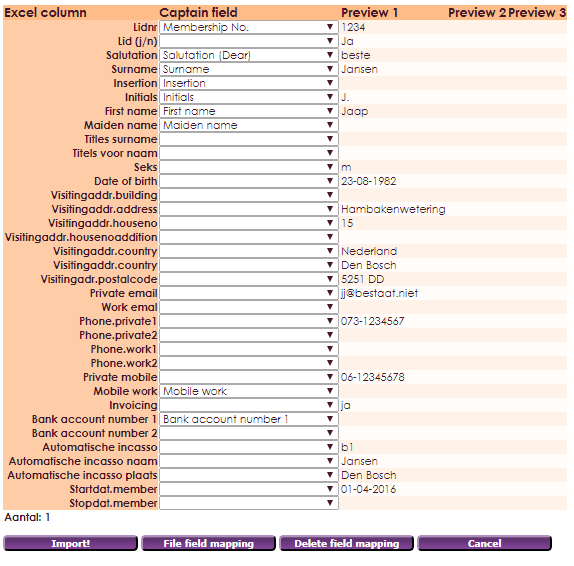
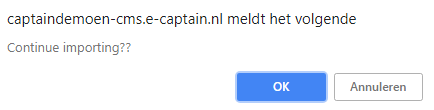
The address fields in e-Captain are divided into Visiting address, Postal address and optionally there is the possibility to add an Invoice address.
| Visiting address | Postal addres | Invoice address (Optional) |
| Visitingaddr.Address | Postaladdr.Adress | Invoiceaddr.Address |
| Visitingaddr.Building | Postaladdr.Building | Invoiceaddr.Building |
| Visitingaddr.HouseNo | Postaladdr.HouseNo | Invoiceaddr.HouseNo |
| Visitingaddr.HouseNoAddition | Postaladdr.HouseNoAddition | Invoiceaddr.HouseNoAddition |
| Visitingaddr.Country | Postaladdr.Country | Invoiceaddr.Country |
| Visitingaddr.City | Postaladdr.City | Invoiceaddr.City |
| Visitingaddr.Postalcode | Postaladdrd.Postalcode | Invoiceaddr.Postalcode |
In the image below, you can see an example of the Address fields that are available for the import.

If you enter only Address, Postal code, City, etc. as the field name, e-Captain will automatically create a Visitingaddr.##### here.
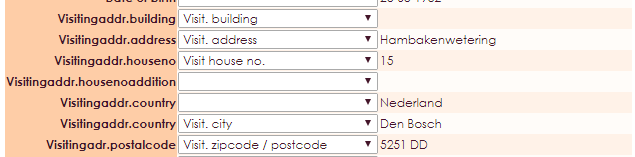
The fields in the MS Excel document have been given the addition Postaladdr. #####. As a result, the import will immediately recognize the MS Excel field and select the correct e-Captain field name.
The correct e-Captain field names can also be selected manually. Click on the arrow next to the e-Captain field to select a predefined e-Captain field. You must ensure that all address fields have the same name; Postal address, Invoice address or Visit address. Example: If the Postalcode is placed in Postaladdr.Postalcode and the location is in Visitingaddr.City, the address data will not be displayed correctly and will not be complete for a label printer, for example.
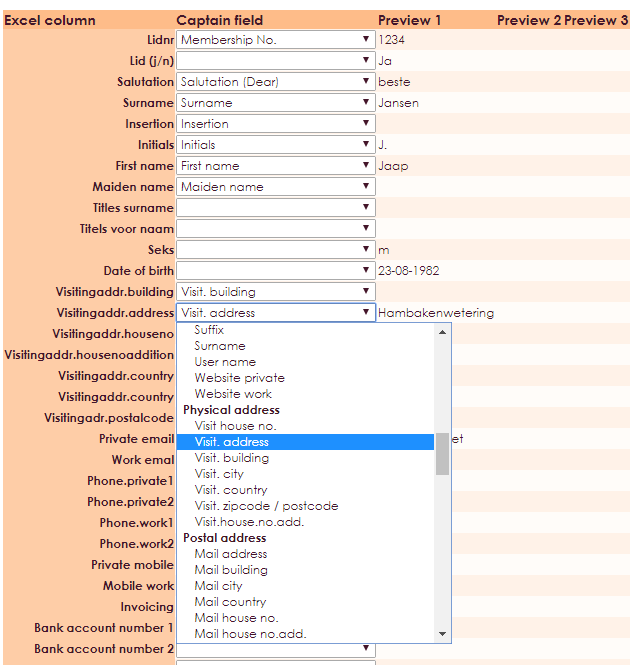
| Personal data | Possible Values |
| Member no | |
| Salutation | Best / Dear |
| Surname | |
| Direct debit (B1/B2) | B1 / B2 (bank1 / bank2) |
| Direct debit Name | |
| Direct debit City | |
| Bank account number 1 | |
| BIC 1 | |
| Bank account number 2 | |
| BIC 2 | |
| Profession | |
| Marital status | Unmarried, married, cohabiting, divorced |
| Creditor | Yes / No |
| extension number | |
| Private email | |
| Work email | |
| Email invoice | |
| Invoicing | Yes / No |
| Invoice preference | |
| Private fax | |
| Work fax | |
| Date of birth | Date |
| User name | |
| Sex | M / F |
| Magazine | Yes / No |
| Maiden name | |
| Private mobile | |
| Work mobile | |
| Nationality | |
| Entrepreneur | Yes / No |
| Comments | Memo |
| Date of death | Date |
| Startdate.member | Date |
| Stopdate.member | Date (If filled in, this member becomes an old member.) |
| Attn | |
| Phone.private1 | |
| Phone.private2 | |
| Phone.work1 | |
| Phone.work2 | |
| Titles behind name | |
| Titles before name | |
| Insertion | Insertion |
| Initials | |
| First Name | |
| password | |
| Private website |
| Visiting address | Postaladdress | Invoiceaddress (optioneel) |
| Visitingaddr.Building | Postaladdr.Building | Invoiceaddr.Building |
| Visitingaddr.Address | Postaladdr.Address | Invoiceaddr.Address |
| Visitingaddr.HouseNo | Postaladdr.HouseNo | Invoiceaddr.HouseNo |
| Visitingaddr.HouseNoAddition | Postaladdr.HouseNoAddition | Invoiceaddr.HouseNoAddition |
| Visitingaddr.Country | Postaladdr.Country | Invoiceaddr.Country |
| Bezoekadr.City | Postaladdr.City | Invoiceaddr.City |
| Bezoekadr.Postalcode | Postaladdr.Postalcode | Invoiceaddr.Postalcode |
| Bond data (optional) | Mogelijke Waarden |
| Bondsnr | |
| Startdat.BOND | Datum |
| Stopdat.BOND | Datum |
| Speciale Velden | Possible Values |
| Member (Y/N) | (if No, is then imported as non-member) |
| New Group | * |
| Place in Board | |
| Place in Commission | |
| Place in Donation | |
| Place in Function | |
| Place in Discount | |
| Place in My Captain | |
| Place in Newsletters | |
| Place in Sponsors | |
| Place in Team | |
| Place in Trainers | |
| Type of member | Type member from member management |
| Creditor | Yes / No (with Yes, import as Creditor) |
* Place in Group (group name) You choose a group from the drop-down list where you have defined this column for. Expected values are the names of the group items. For example: Place in group board, the MS Excel column for the name of the item group, board member, chairman etc.
* New Group Same as Place in Group, only a group is automatically created with the name of the corresponding column. If a group already exists with this name, it will be used.
| Free Fields | Possible Values |
| Additional information | Memo |
| Memo field 1-6 | Memo |
| Date Field 1-6 | Datum |
| number 1-6 | Comma number |
| Number 1-6 | Round number |
| Yes/Nu 1-6 | Yes / No |
| Textfield 1-6 | |
| selection field 1-6 | * |
| Sailing license 1&2 | Yes / No |
| Association trainer since | Date |
| Contest / Protest member | Yes / No |
| Big Driving License | Yes / No |
| Sailing competition trainer since | Date |
The free access to the name means listed in the first row (header). You may not define it in advance.
* Selection field Expected values of choice field items, eg header field Material with items: wood, iron, stone et cetera.
We have made an example import document. You can download it below.
e-Captain has a very extensive Member Management package. We offer several basic trainings which teach you to work with e-Captain in an accessible way. The trainings take place at our office in 's-Hertogenbosch.
To be able to support you optimally, it can be easy to look with you on your computer from a distance. We use TeamViewer to do this. TeamViewer makes it possible to take over your computer from a distance.