Warning! e-Captain can only import from the first tab of your MS Excel file!
To Import the acivities in to e-Captain Follow the next steps:
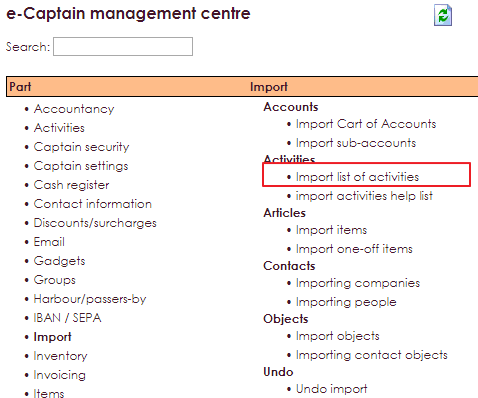
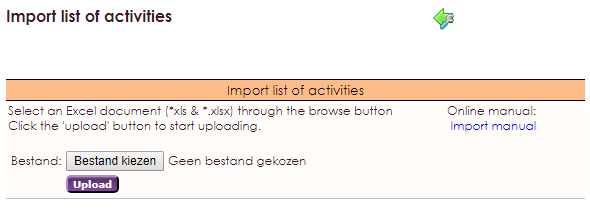
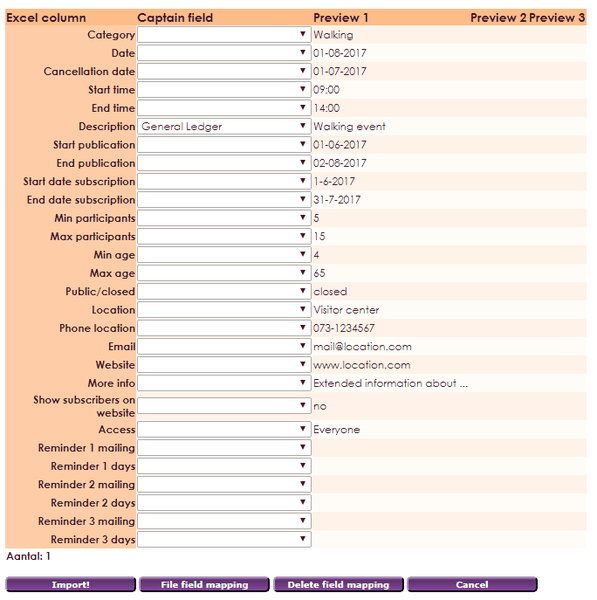
Now you have imported your Excel file. You will now receive the following message on your screen, that indicates how many items have been imported from all the items.



The following fields can be imported. Fields that are not needed for a certain activity can be omitted or left blank.
| Fieldname | Description | Possible Values |
| Category | Here you enter an already existing category within your activities overview. The activity will fall into this category within your calendar. |
A pre-existing category for activities |
| Date | Here you can specify the date (start-continuation) of the activity. Do not use a lead 0 (zero) in excel. | Date |
| Continuation | If an activity consists of several days, you have follow-up dates. A follow-up date is, for example, day 2 and / or day 3 of an activity. In this line, enter the start date of the activity with the description of the previous date, the other data are automatically taken from the previous date. | Date |
| Cancel date | The date till when the activity can be canceled. | Date |
| Start time | The start time of the activity. | Text |
| completion time | The completion time of the activity. | Text |
| Minimum number | Minimum number of participants in this activity. | Number |
| Maximum number | Maximum number of participants in this activity. | Number |
| Minimum age | Minimum age for participation in this activity. | Number |
| Maximum age | Maximum age for participation in this activity. | Number |
| Description | The description or for example the name of the activity. | Text |
| Location | Location where the activity takes place. | Text |
| Telephone number of location | The telephone number of the location. | Telephone number |
| E-mailaddress for more information. | E-mailaddress | |
| Website | Website for more information. | Website address |
| Start date of publication | Start date of publication on the website. | Date |
| End date of publication | End date of publication on the website. | Date |
| Start date of registration | Start date of the registration period for this activity. | Date |
| End date of the registration | End date of the registration period for this activity. | Date |
| Members website | Can the members who register, be shown on the website? | yes or no |
| Costs members | The costs for members participating in this activity. | Number |
| Costs non-members | The costs for non-members participating in this activity. | Number |
| Costs specific members | Cost per specific member can also be imported. These must then be linked manually during the import. | Number |
| Detailed info | A detailed description of the activity. | Text |
| More info | More info will be a link to a C.M.S. page. Enter the ID of the page where you want to link to. (see instruction below). | Number |
| Public or private | Is this activity public or private? | Public or private |
| Access | If the activity is private, who can access it, only the assigned groups or everyone? | Groups or everyone |
| Mailing 1 ID | The ID of the mailing message which must be sent as the first reminder. (see instructions below) | Number |
| Mailing 1 days | How many days in advance will the first reminder be sent? | Number |
| Mailing 2 ID | The ID of the mailing message which must be sent as a second reminder. (see instructions below) | Number |
| Mailing 2 days | How many days in advance will the second reminder be sent? | Number |
| Mailing 3 ID | The ID of the mailing message that needs to be sent as a third reminder. (see instructions below) | Number |
| Mailing 3 days | How many days in advance will the third reminder be sent? | Number |
You can find the ID of a page or mailing item by hovering over the item in the overview with your mouse. A so-called tooltip will appear in which you can read the ID. In the example below it would be ID 87.
Tip: For reminders, you can use one message that uses variables!

If the teams are known within the group Teams in the member management groups, then these teams can be chosen when creating activities. If you take over these team names exactly, this team will automatically be linked during the import.
Teams that are not found in the teams table will be stored as normal text without a link.
The import of activities can be undone if something has gone wrong.
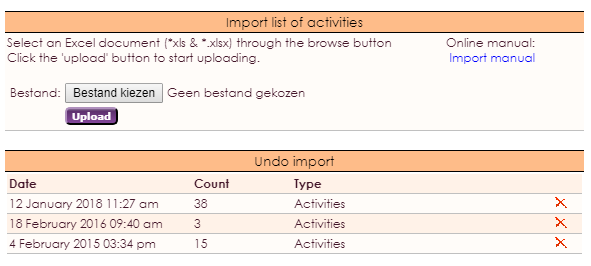
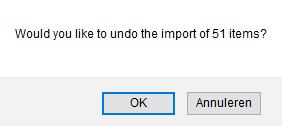

e-Captain has a very extensive Member Management package. We offer several basic trainings which teach you to work with e-Captain in an accessible way. The trainings take place at our office in 's-Hertogenbosch.
To be able to support you optimally, it can be easy to look with you on your computer from a distance. We use TeamViewer to do this. TeamViewer makes it possible to take over your computer from a distance.