The appointment planner gives you the possibility to plan a meeting and propose a few data to a group of attendees. They can indicate their preference, where after the organising person will decide the definite date.

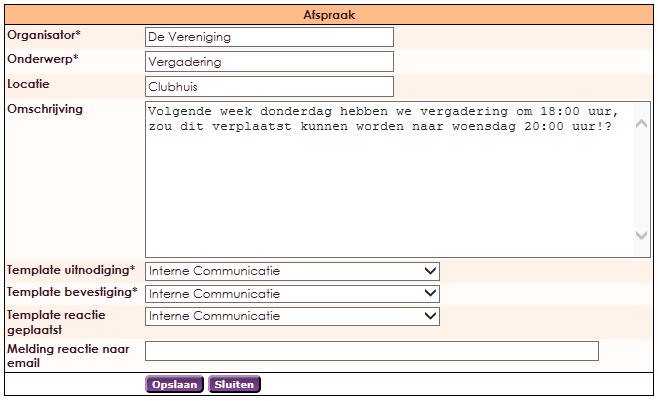
The template you want to use for the appointment can be chosen here as well. You can create templates at mailing messages. There's a possibility to use different variable fields. The manual for Styling and Templates can be found : hier.
Here you fine an example of a template. You can layout your e-mail as you like.
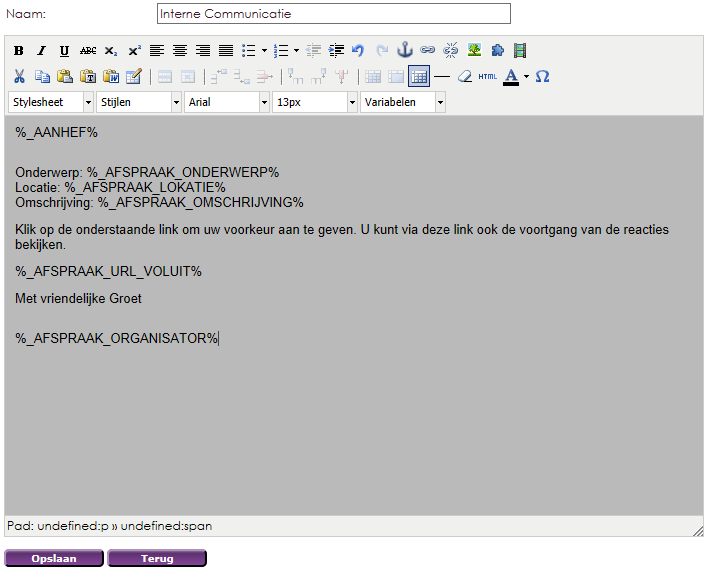
This is an example of how the e-mail looks to the receiver.
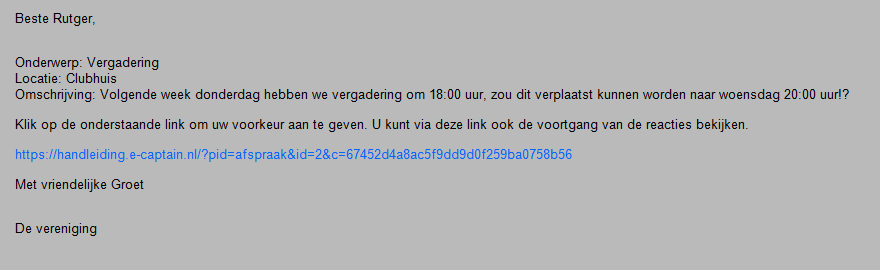

You add participants there:

A list of all participants appears. You can also add participants that are not yet in e-Captain.
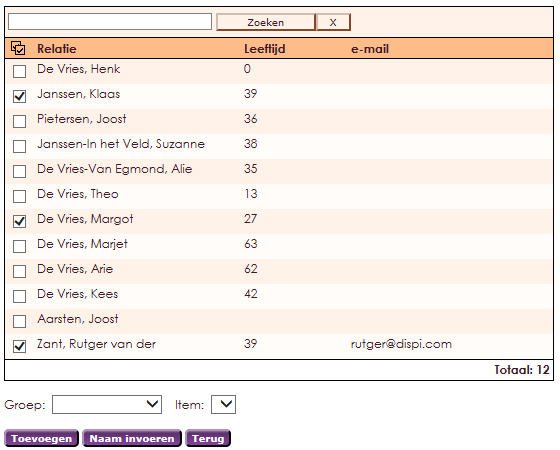
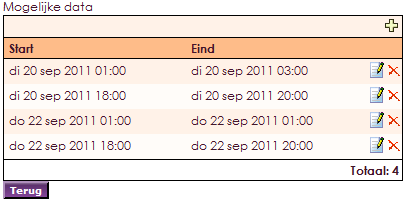
If everything is inserted correctly, you can start inviting. To test if the invitation is as you like, you can start off with sending yourself an invitation.
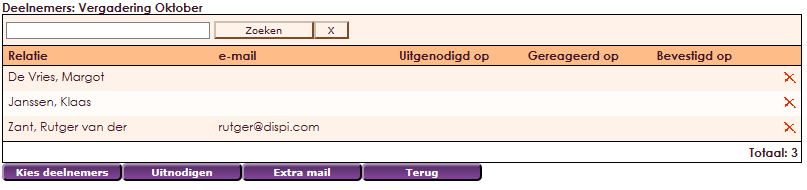

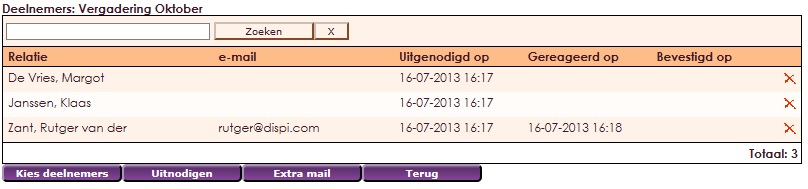
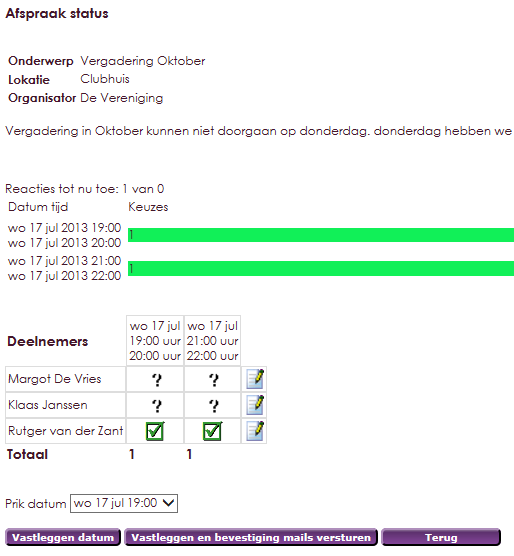
Would you like to change the date or resend the confirmation e-mail, press Change Date. You'll now return to the screen shown above.
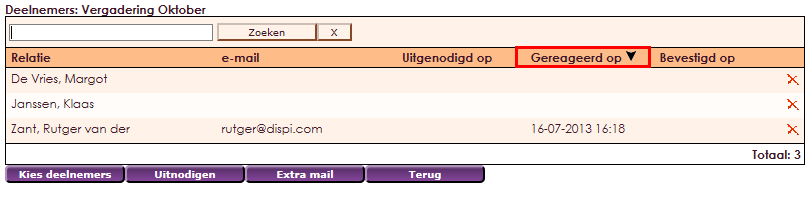
e-Captain has a very extensive Member Management package. We offer several basic trainings which teach you to work with e-Captain in an accessible way. The trainings take place at our office in 's-Hertogenbosch.
To be able to support you optimally, it can be easy to look with you on your computer from a distance. We use TeamViewer to do this. TeamViewer makes it possible to take over your computer from a distance.