At the option Rights/Users in the Home menu, you can manage users within your association. To make changes in this window, you need administrator rights. Within your association there will be determined who receives the rights to make changes.
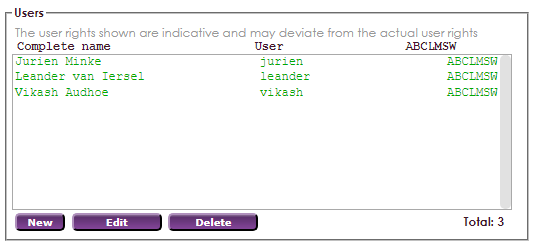
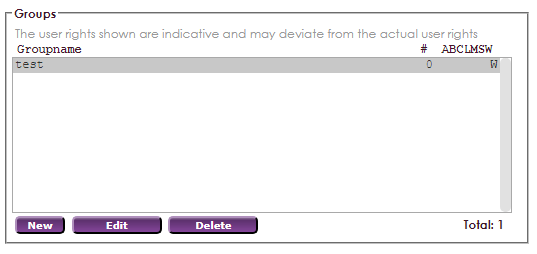
People marked green are administrators. Other people are regular users.
Characters in the overview give a global overview of which modules an user has rights to.
When you want to change the username or rights of a person, click on the person you want to make changes with and press the purple button change. You will see the following window.
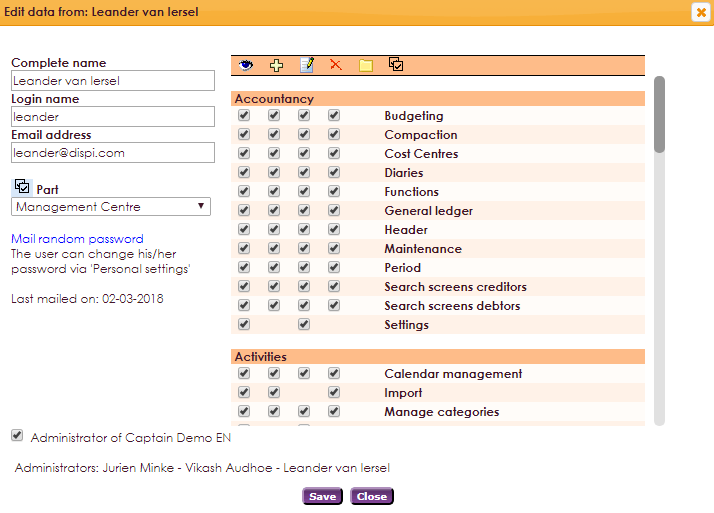
On the left side of this window, you can change the fullname, username and e-mailaddress.
Per part you can set rights for this person. The part you choose on the left side in the menu, will be shown extended on the right. On the right you can check boxes for see, add, change and delete.
Below the extended menu Part on the leftside of the window, you can set a new password for this person if you want to.
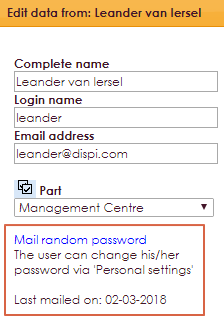
You also have the possibility to send the changes to the person involved, by e-mailing this to the given e-mailaddress.
Finally, you see a ticking box that shows if this person is an administrator of the association. An adminsitrator is allowed to change the rights of other members.
Adding users is only possible if you have rights to do this.
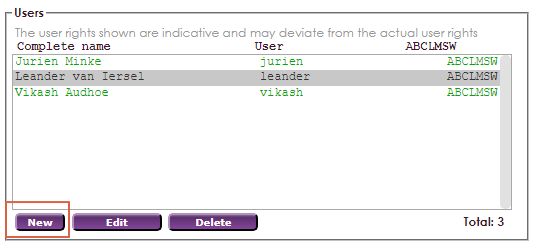
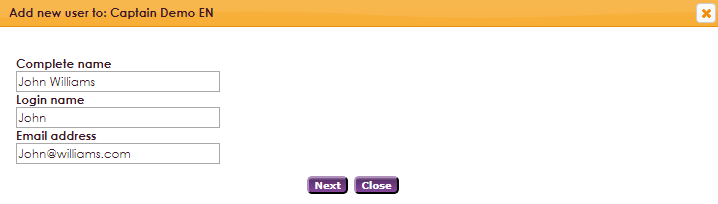
Afther this the following screen will open where you can assign the rights to your new user in the same way you would change data of an user.
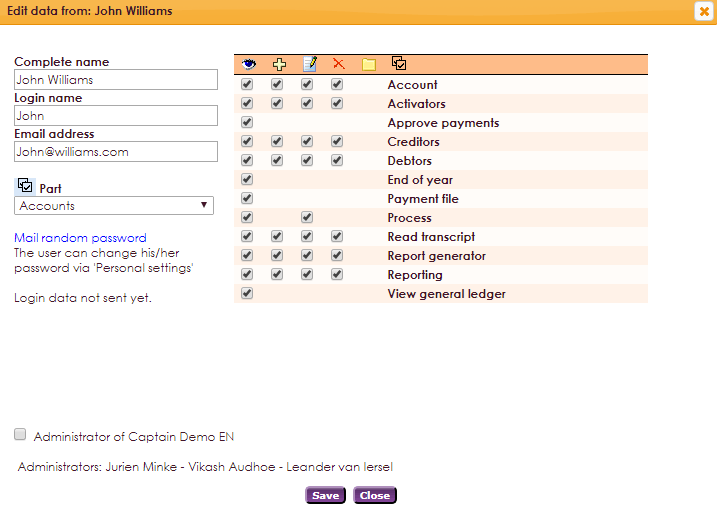
After removal, an user has no longer access to e-Captain.

Answer this question with Yes to permanently delete the user.
It's also possible to create groups with different rights within e-Captain. For example when members need the same rights. In the following example a group of website editors is being created.

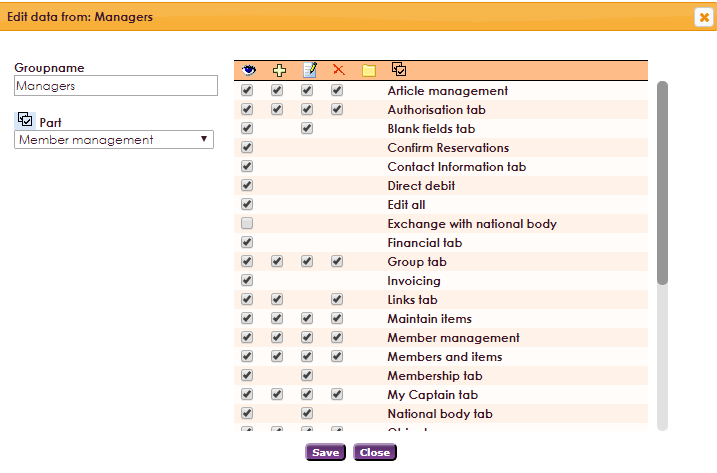
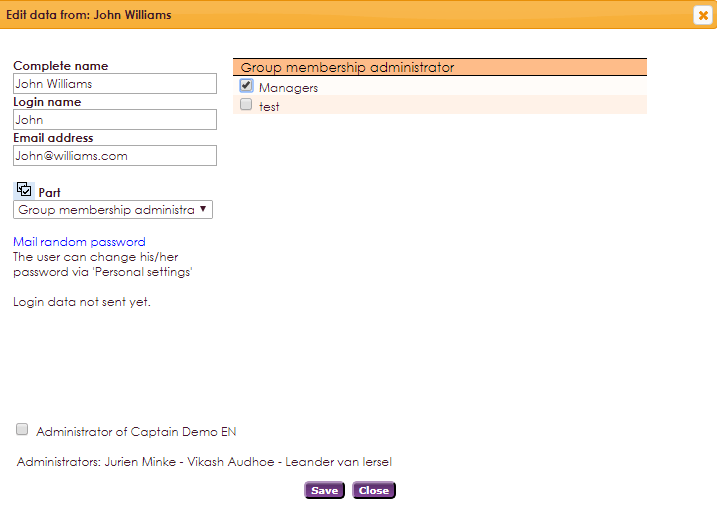
It's possible to assign some members that are added to a group extra rights to different modules. Het is mogelijk om aparte leden die zijn toegevoegd aan een bepaalde groep extra rechten te geven op andere modules. If the chief of website editorial needs access to member management as well e.g., it's possible to give this user these rights on user level.
To view which members have which rights, it's possible to make a report.
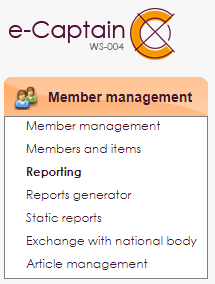
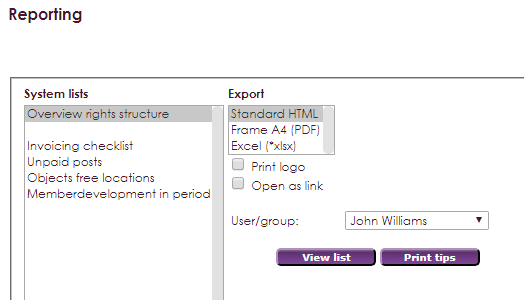
e-Captain has a very extensive Member Management package. We offer several basic trainings which teach you to work with e-Captain in an accessible way. The trainings take place at our office in 's-Hertogenbosch.
To be able to support you optimally, it can be easy to look with you on your computer from a distance. We use TeamViewer to do this. TeamViewer makes it possible to take over your computer from a distance.