
In the example above there are three members registered for the activity. This fills the activity. This activity permits a waiting list. By allowing a waiting list, there are three other members that are on the waiting list. If a registered member cancels, a place will open for people on the waiting list.

When creating an activity, there is a possibility to fill in the maximum amount of participants.
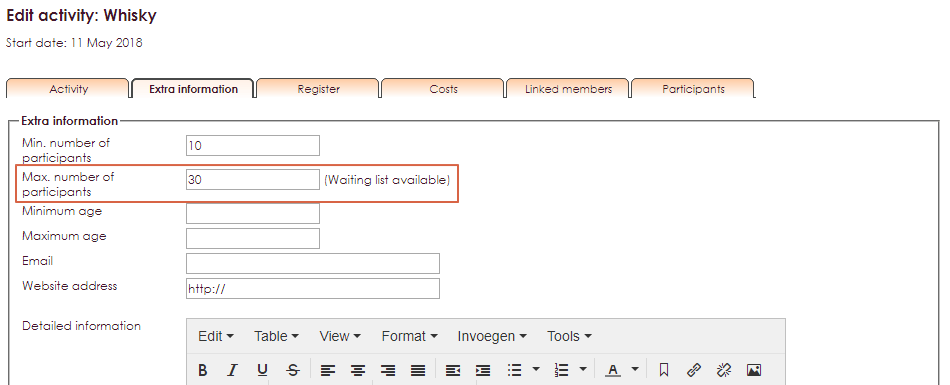
If an activity is full, the member will receive a notification the maximum is reached and that they can be placed on the waiting list.
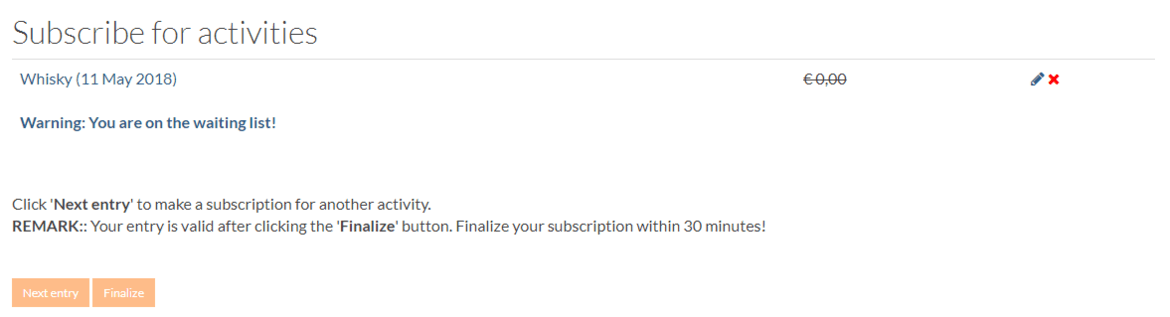
The member receives an e-mail to confirm the registration. This mail is created with template from Mailing --> Templates --> My captain: subscription or registration --> Activity tab .
The line: ACTIVITIES_REGISTRATIONS% is automatically added, together with the line that this is a waiting list registration.
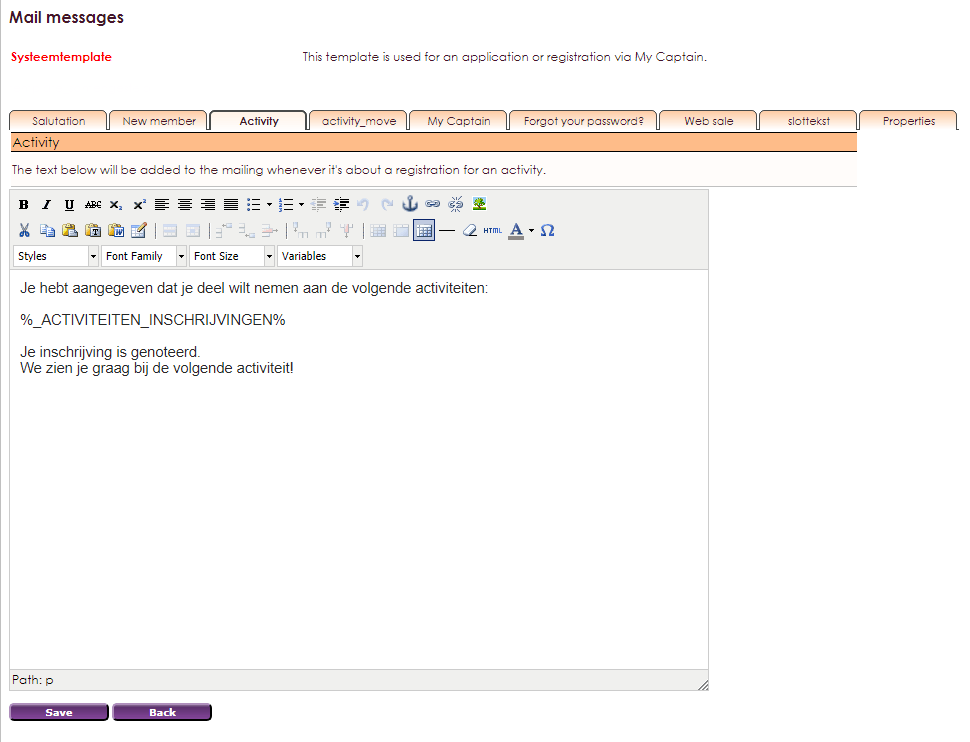
The variable %ACTIVITIES_REGISTRATION% adds a text as followed:
Reading Photography (8th of June 2017, start: 19:00)
Registration for waitinglist
Location: DISPI 's-Hertogenbosch
NOTE: Confirm your registration by clicking on this link.

In the example above there are three members registered for the activity. This fills the activity. This activity permits a waiting list. By allowing a waiting list, there are three other members that are on the waiting list. If a registered member cancels, a place will open for people on the waiting list.




The member has now been added to the activity and if the option is checked, the system will send an email to confirm registration for the activity.
e-Captain has a very extensive Member Management package. We offer several basic trainings which teach you to work with e-Captain in an accessible way. The trainings take place at our office in 's-Hertogenbosch.
To be able to support you optimally, it can be easy to look with you on your computer from a distance. We use TeamViewer to do this. TeamViewer makes it possible to take over your computer from a distance.