A debtor has paid an invoice sent by you and you want to debit the payment received from the debtor. Or you have paid an invoice from a creditor and you want to check it in.

• Choose the correct general ledger account to book.
• For debtors, you choose the debtors and for creditors you choose the creditors G / L code.
• You can use the F8 key to call up and view the general ledger scheme or select the correct account.
• Click on the ledger code you want to place and then click the OK button at the bottom of the schedule.
• By default this is in the e-Captain scheme 1300 for debtors or 1600 for creditors.
• In the line you will now receive an extra field

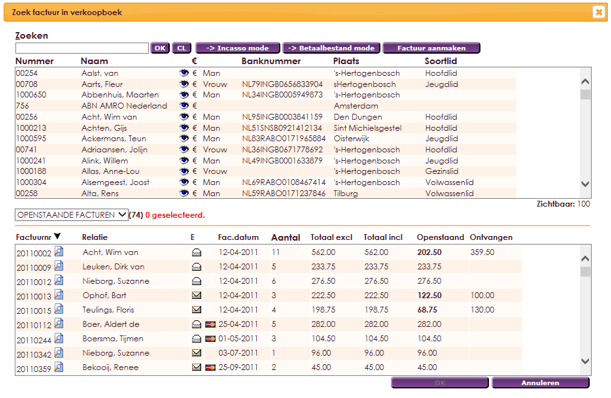
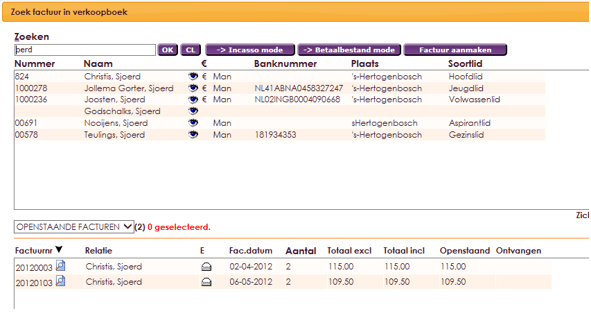


Since we have received an amount of 100 euros in our example, this does not match the chosen line with the retrieved invoice. That is why we now adjust the amount received on this invoice to 100 euros.
• After adjusting the amount, click the OK button at the end of the line.
• The line is saved in this booking in the Bank Book.
• The result looks like this:
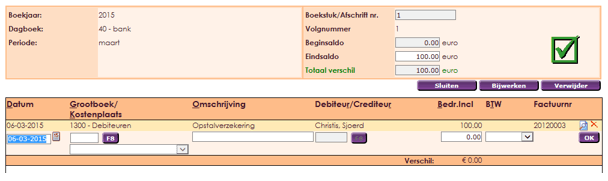
This booking is in balance because the transaction amount specified by you is in balance with the entry (s) line underneath. At the top right, you will see a green V if the amount that appears at the top of the entry line is correctly "formatted" in the lines of the individual booking. If you have more rules to place then place the next and next. When you have finished the green V you can close the booking by clicking the Close button.
In our example we have shown a received payment on a debtor. A payment to a Creditor where you have booked the purchase invoice in the purchase book is identical with the understanding that 1300 - debtors are replaced by 1600 - creditors.
ATTENTION: When you have finished booking and you see a green V in the top right corner, do not forget to close the booking.
e-Captain has a very extensive Member Management package. We offer several basic trainings which teach you to work with e-Captain in an accessible way. The trainings take place at our office in 's-Hertogenbosch.
To be able to support you optimally, it can be easy to look with you on your computer from a distance. We use TeamViewer to do this. TeamViewer makes it possible to take over your computer from a distance.