Assets is a term used in the business economic world to indicate the total assets of a company. Within the term assets, a distinction is made between fixed assets and current assets. Assets are often a larger amount that has been paid for purchases for your organization. This amount does not have to be charged to your organization at once. You may also divide this over a number of years, with the costs being divided over a number of years.
You can add the asset in the following way:
• You first register the asset in the accounting module (via the Accounting menu).
• You then post the purchase invoice of the asset and link the asset registration to the invoice.
You can also register the asset during the recording of the purchase invoice and make the link directly (see below).
Add the details of the purchase invoice of the asset to the bookkeeping in the Bookings window.
• Select Asset in the Booking type / Ledger account option,
Press the Tab key.
With this choice you can ensure that not all assets are handled by institution on the same date. In addition, it is possible to combine many receipts that belong together, for example for a renovation, to an amount for depreciation.
During the year you can create projects where certain assets are booked so that you get groups of assets that belong together
Examples include:
• Investments in kitchen materials - equipment
• Investments in buildings
• Investments in rolling stock
• Investments in digital and electronic equipment
At present (2012), the tax authorities say that the purchase of resources for which the purchase price is greater than or equal to at least € 450.00 is eligible for an investment deduction scheme. (check the website of the tax authorities and search for investment schemes)
• Click on the + icon at the top right of the screen. Now you can create a new group.
• You will soon link this group to the products you place in the assets. Then you can then quickly find at group level what is in a group at home where the links to all parts will come soon.
• Per project you set down how many months you will write the items.
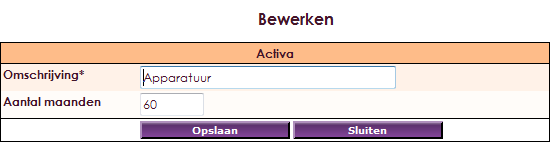
• After completing the group name and the months that are being deprecated, click on the Save button.
• Note: in the example above, MONTHLY is set. The choices are Month, Quarter and Year
By default, depreciation is made per month. You can also choose for quarterly or year in the Management Center. In that case, the period amount will be debited from the institution once a month, ie per month, quarter or year. With the asset module you can only write off linear (a fixed amount).
So the same amount every month or quarter !! (linear)
• Click on Management Center in the main menu
• Select the Accounting item
• Click on Settings
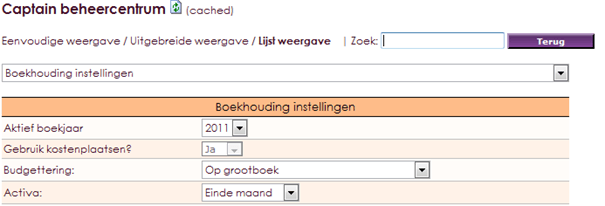

After you have created an asset project, you can retrieve the purchasing rules you can write on from the purchase book or from the memorial diary.
• Click on the line of the asset project that you have created, or if you already have projects in the list.
• A screen appears below the project list (scroll down if the project list is very long)
• In this example we opt for: 260 field investment 60 months / 5 years
• By clicking on the![]() icon on the top right of this screen, you can add a new purchased item to the depreciation group in 5 years.
icon on the top right of this screen, you can add a new purchased item to the depreciation group in 5 years.
• This comes from the purchase book or the memorial journal.

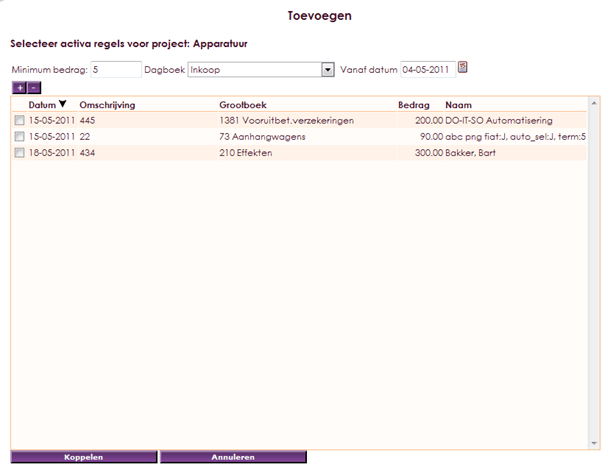
Now a direct link is made between the asset item and the purchase. You must now enter the residual value and the general ledger accounts. The cost account is the debit side. The cost depreciation account is the credit side. If you have already written off before 9-4-2015 then the credit account was not adjustable and the original general ledger account of the purchase booking has been entered here.
You can adjust the date of purchase that has been taken over from the booking. For example if the invoice came much later than the article was taken into use.
If an asset has already been depreciated before or has a different term for other reasons, you can set a different term. The depreciation per period will then remain the same, but the depreciation will stop earlier. At the date of purchase, enter the date after which the first write-off must start.
In this case you have to take over the balance of the relevant general ledger cards as opening balance. After all, these contain the already made bookings.
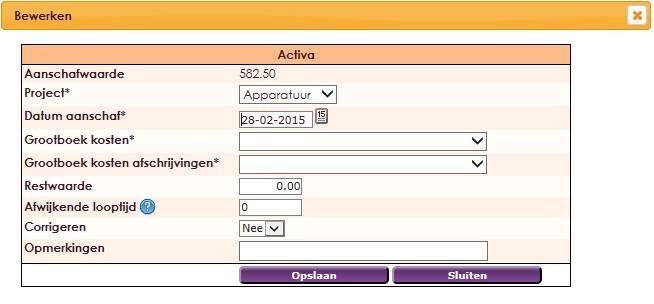
Periodically, but it doesn't have to be monthly, you can create the depreciations. If it has not been done for a month, the booking will still be created.
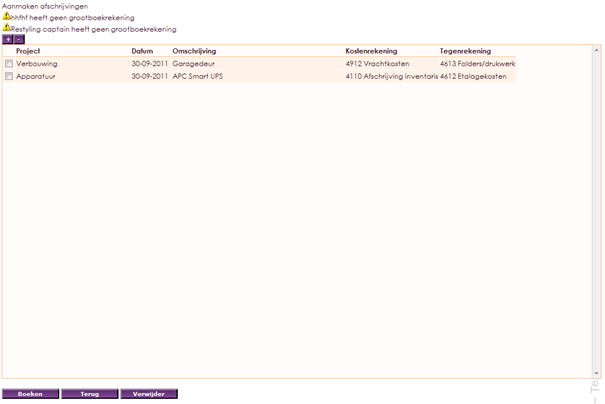
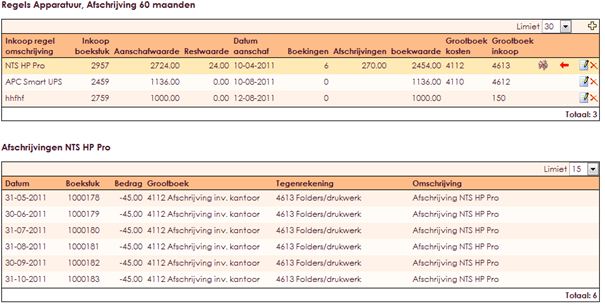
If you want to stop an asset because it is sold or defective, for example, you can click on ![]() assets. The current book value is then directly debited. You must handle the proceeds yourself via an invoice or memorial booking.
assets. The current book value is then directly debited. You must handle the proceeds yourself via an invoice or memorial booking.
If an item has been written off then of course making bookings will automatically stop. If the article has no residual value, you do not need to do anything else. If there is a residual value, the item for that amount will remain on the balance as long as you use it. Then use the above stop button to write off the remainder. The depreciation of a financial year can be schematically printed via the Reports menu.
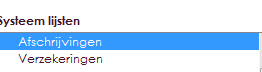
If the depreciations are done in periods that are not yet closed (all outstanding financial years) you can delete them with the red arrow button. If all deprecation rules have been removed, you can check the residual value, purchase date, et cetera. modify.
• By clicking on Depreciation once again, the depreciation is booked retrospectively according to the new data.
If you have been debiting for some time and have already been closed for financial years, it is still possible that you find an error. For example, a (tick) error in the residual value. In that case, you can not simply increase / decrease the remaining installments in tax terms. You must make corrections in the closed financial years. You must also (periodically) correct the depreciations that are still to come. You do this in period 13 memoriam.
Corrections are made manually!
You will have to ensure that you calculate what the correction should be (possibly per year).
Imagine you have bought a second hand car for your organization.
Costs 7500 euros, booked on balance 1200, depreciation goes to 4312.
You write this off in 5 years with a residual value of 1500
The depreciation per year is then:
• 7500 - 1500 = 6000 euros,
• 6000 euros divided by 5 years = 1200 euros
• Every month (if you work in months in your accounts) 100 euros will be written off. If you work quarterly, it is 300 euros.
You make a mistake with the residual value, instead of 1500 you accidentally give 2500 euros. The e-Captain calculation in the amortization is no longer correct because instead of 100 per month, 83.3 is booked.
If no accounting years have yet been concluded in which the depreciation rules occur, everything can be corrected immediately by removing all depreciation rules and making adjustments in the assets
however, is closed, then it must be corrected manually.
The difference per year will have to be booked manually in period 13 from balance sheet to profit and loss account.
In this example: 16.67 X 12 months is 200 euros
This will have to be done annually as long as the assets rule is still going well. You can indicate at the properties of an asset item that a correction needs to be made. At the end of the year you will receive a reminder.
With this function you can register which insurance policies you have run. You can link this to an asset item.
• From the asset module, choose To insurance

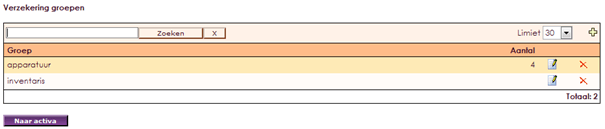
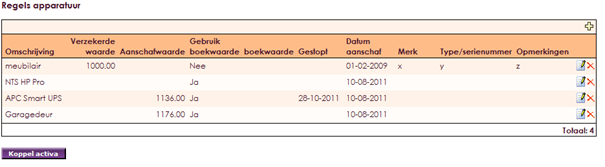
• Use the ![]() Plus icon button to add an item.
Plus icon button to add an item.
• With asset matching, you can link asset items in this group. The advantage of this is that the description is taken over and the book value is shown on the report.
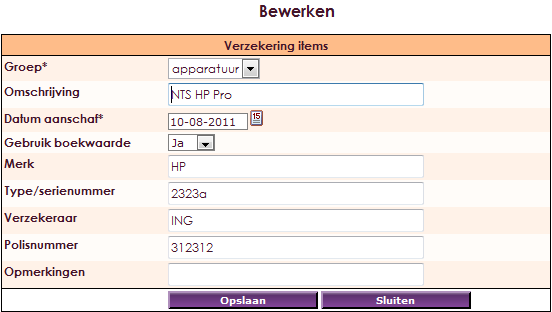
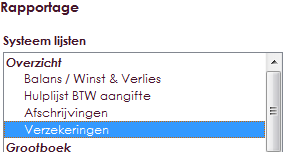
Booking in purchase book (purchase machine)
Project has a depreciation of 60 months
Machine costs 7000 (excluding VAT)
Residual value is 1000
| Grootboekrekening | Opmerkingen | Debet | Credit |
| 0030 machines | 7000 | ||
| 1600 Crediteuren | 7000 |
| Grootboekrekening | Opmerkingen | Debet | Credit |
| 5001 Afschrijving machines | Instelling bij activa regel “Grootboek kosten” | 100 | |
| 0040 Reservering nieuwe machine | Instelling bij activa regel “Grootboek kosten afschrijvingen” (cumulatieve afschrijvingen) | 100 |
If the assets come from the memorial (for example because a different accounting system has started and has already written off 1000). The correct number is entered for a number of months. It is important that the original amount (7000 euros in this example) is booked, otherwise the depreciations will not be correct.
• In this example the depreciation is 60 months
• 1000 has been written off (10 months)
• Number of months remaining is 50
• Residual value is 1000
| Grootboekrekening | Opmerking | Debet | Credit |
| 0030 Machines | 7000 | ||
| 0040 Reservering nieuwe machine | 1000 | ||
| ???? Beginbalans | 6000 |
Elke afschrijving wordt in memoriaal geboekt:
| Grootboekrekening | Opmerking | Debet | Credit |
| 5001 Afschrijving machines | Instelling bij activa regel “Grootboek kosten” | 100 | |
| 0040 Reservering machines | Instelling bij activa regel “Grootboek kosten afschrijvingen” (cumulatieve afschrijvingen) | 100 |
e-Captain has a very extensive Member Management package. We offer several basic trainings which teach you to work with e-Captain in an accessible way. The trainings take place at our office in 's-Hertogenbosch.
To be able to support you optimally, it can be easy to look with you on your computer from a distance. We use TeamViewer to do this. TeamViewer makes it possible to take over your computer from a distance.