Warning! e-Captain can only import from the first tab in your MS Excel file!
Large groups of people or companies can quickly import e-Captain by members or a contacts file in the form of an Excel file. In the chapter available fields, you will find the fields that are available for the import.
For the Import within e-Captain, the first column (A1) of the MS Excel document must start with a Member number (without a dot). The first row of the MS Excel file must consist of field names, this is the header.

You must ensure that unique member numbers are listed in the A column.

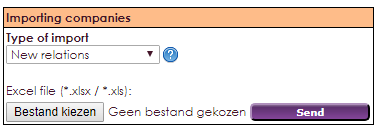
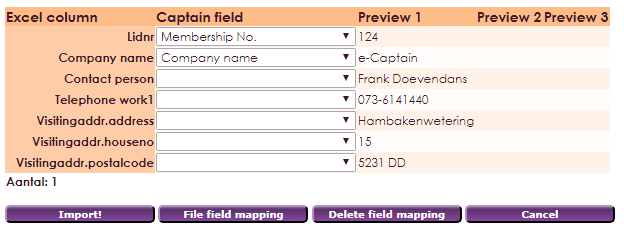
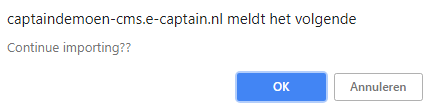
You have now imported your MS Excel document with the companies. The companies should be added and visible under Member Management.
| Companies in Member Management have the following icon. |
The address fields in Excel for the import of members and companies have different field names. A detailed description can be found here and then the chapter Address fields Excel.
| Personal data | Possible Values |
| Member no | Compulsory first column |
| 2nd name | |
| Direct Debit (B1 / B2) | Bank / Giro |
| Direct Debit Name | |
| Direct Debit City | |
| VAT No | |
| Bank account number 1 | |
| BIC 1 | |
| Bank account number 2 | |
| BIC 2 | |
| Company Name | Required |
| Contact persone | |
| Creditor | Yes / No |
| Extension number | |
| Work email | |
| Invoicing | Yes / No |
| Invoice preference | |
| Fax | |
| Username | |
| Chamber of Commerce number | |
| Magazine | Yes / No |
| Work mobile | |
| Entrepreneur | Yes / No |
| Comments | memo |
| Start date Member | Date |
| Stop date Member | Date |
| Telephone work1 | |
| Telephone work2 | |
| password | |
| Work website |
| Visiting address | Postal address | Invoice address (optional) |
| Visitingaddr.Building | Postaladdr.Building | Invoiceaddr.Building |
| Visitingaddr.Address | Postaladdr.Address | Invoiceaddr.Address |
| Visitingaddr.HouseNo | Postaladdr.HouseNo | Invoiceaddr.HouseNo |
| Visitingaddr.HouseNoAddition | Postaladdr.HouseNoAddition | Invoiceaddr.HouseNoAddition |
| Visitingaddr.Country | Postaladdr.Country | Invoiceaddr.Country |
| Visitingaddr.City | Postaladdr.City | Invoiceaddr.City |
| Visitingaddr.Postalcode | Postaladdr.Postalcode | Invoiceaddr.Postalcode |
| Special Fields | Possible Values |
| Member (Y/N) | (if No, card is imported as non-member) |
| New Group | * |
| Place in Board | |
| Place in Commission | |
| Place in Donation | |
| Place in Function | |
| Place in Discount | |
| Place in My Captain | |
| Place in Newsletters | |
| Place in Sponsors | |
| Place in Team | |
| Place in Trainers | |
| Type of member | Type member from member management |
| Creditor | Yes / No (with Yes, import as Creditor) |
* Place in Group (group name)
You choose a group for which you intended this column. Expected values are the names of the group items. For example: Place in group board, the MS Excel column expects the name of the group item, board member, chairman, etc.
* New Group
Same as Place in Group, only a group is automatically created with the name of the corresponding column. If a group already exists with this name, it will be used.
| Free Fields | Possible Values |
| Additional information | Memo |
| Memo field 1-6 | Memo |
| Date field 1-6 | Date |
| Number 1-6 | Comma number |
| Number 1-6 | Full number |
| Yes/No 1-6 | Yes / No |
| TextField 1-6 | |
| Selection field 1-6 | * |
| Sailing license 1&2 | Yes / No |
| Verenigingstrainer sinds | Date |
| Contest / Protest member | Yes / No |
| Full Driving License | Yes / No |
| Sailing competition trainer since | Date |
The free fields are automatically assigned the name that is listed in the first row (header). You dont have to define it in advance.
* Selection field
Expected values of selection field items, for example header field material with items: wood, iron, stone etc
We have made an example import companies document. You can download it below.
e-Captain has a very extensive Member Management package. We offer several basic trainings which teach you to work with e-Captain in an accessible way. The trainings take place at our office in 's-Hertogenbosch.
To be able to support you optimally, it can be easy to look with you on your computer from a distance. We use TeamViewer to do this. TeamViewer makes it possible to take over your computer from a distance.