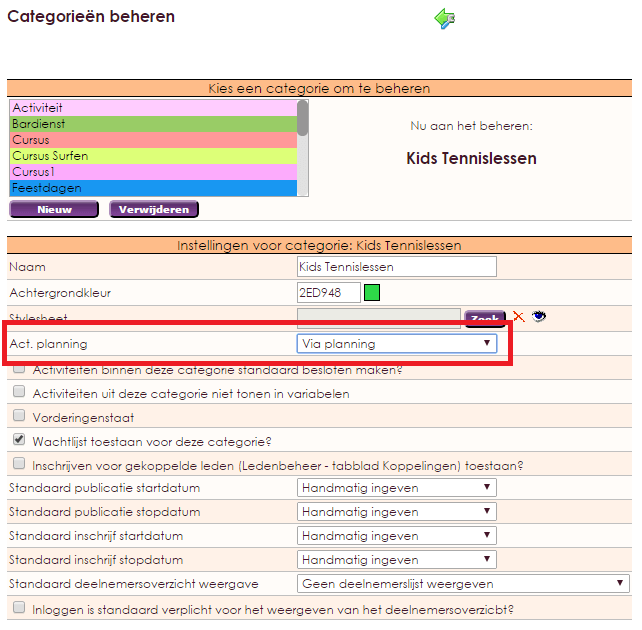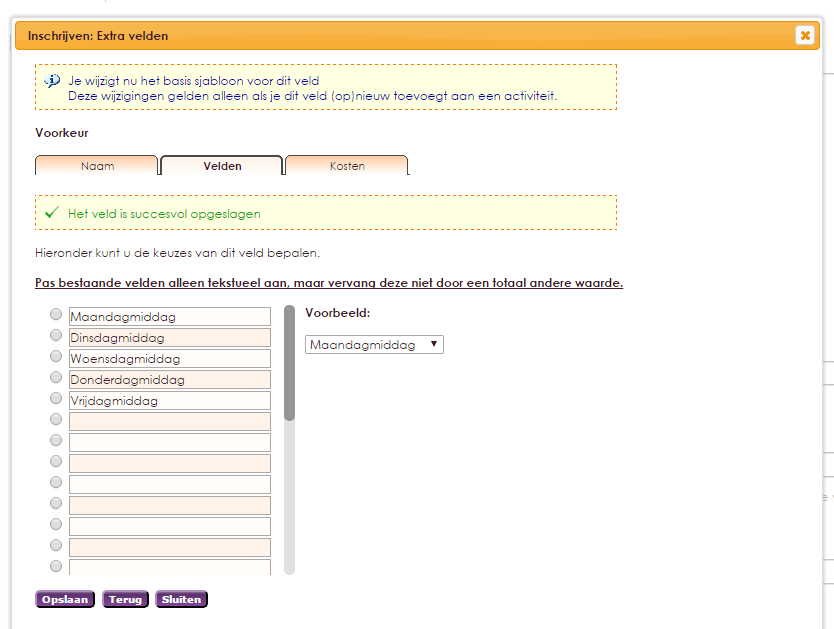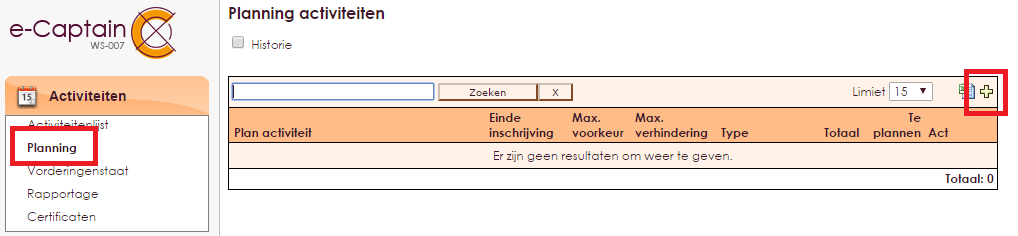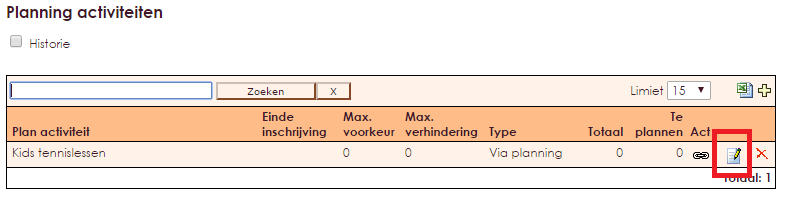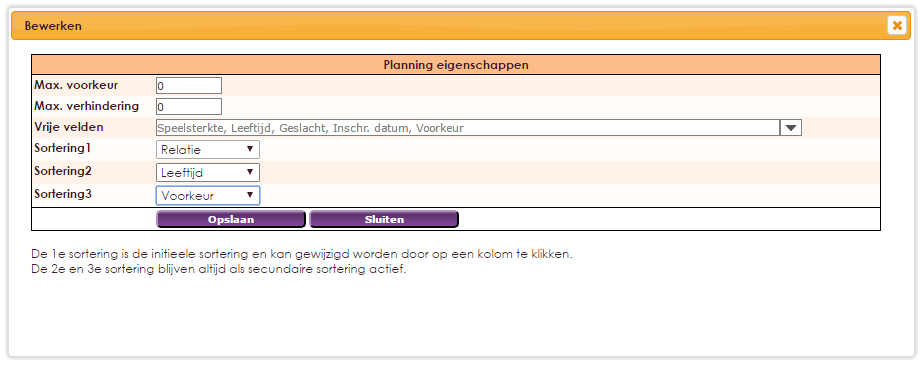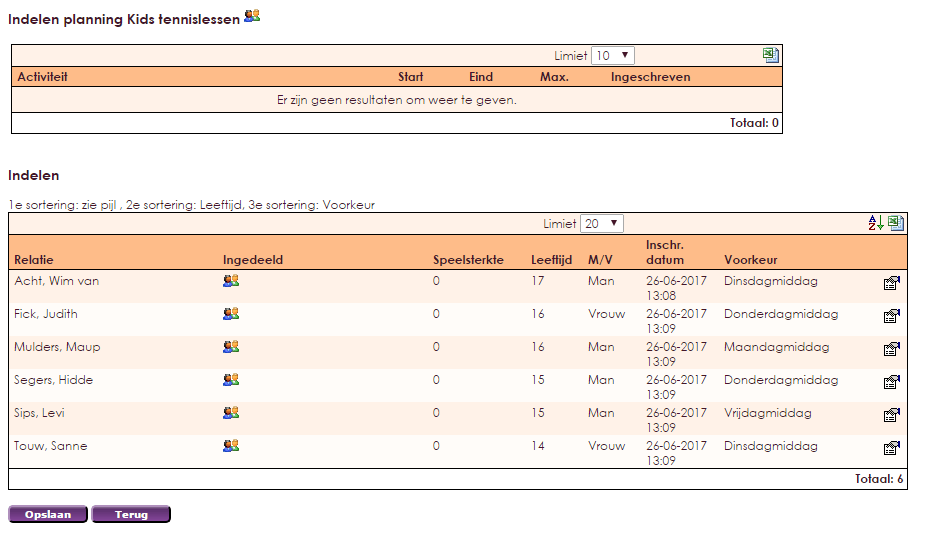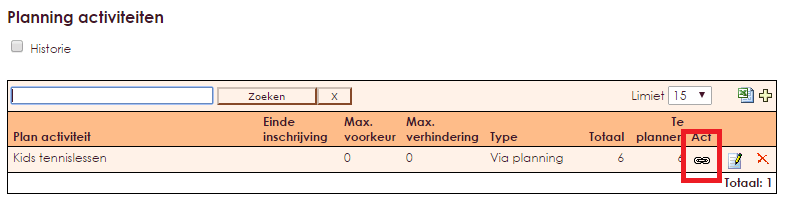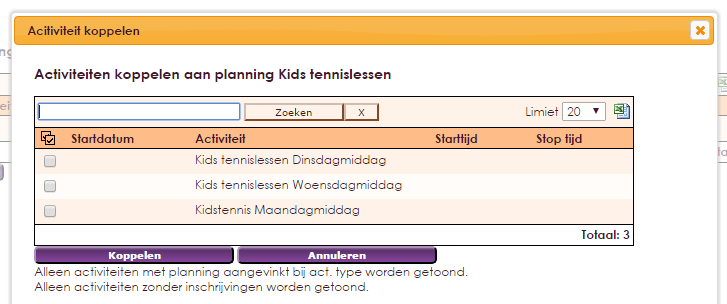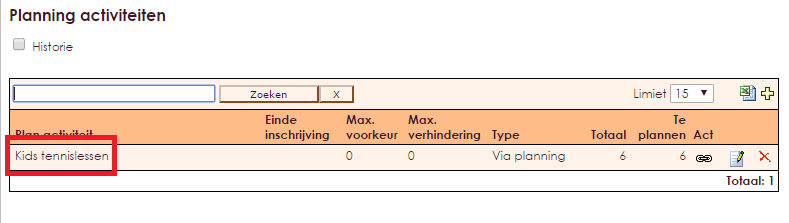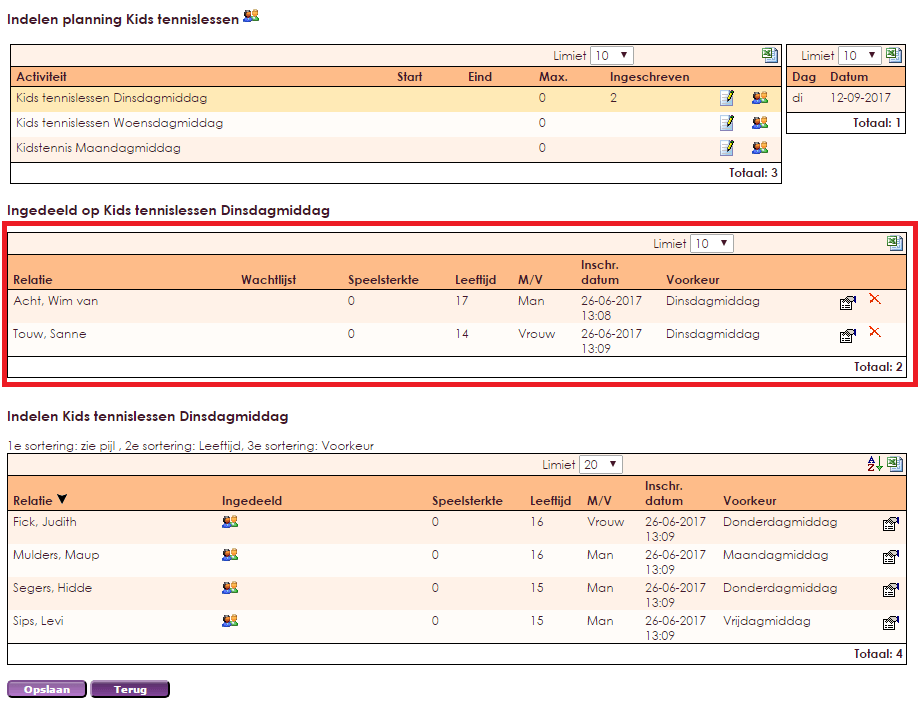Via de cursus planning kunnen meerdere activiteiten gebundeld worden. Er zijn meerdere opties om te plannen, in het eerste voorbeeld gebruiken we de eenvoudigste vorm, namelijk de inschrijver kan zijn voorkeur via een vrij veld aangeven.
Stel dat je 3 tennis cursussen voor kids, wilt plannen maar je wilt zelf de personen indelen. De volgende stappen moeten dan in e-Captain doorlopen worden:
Een “fictieve planning” voorinschrijving waarbij de definitieve cursussen nog niet bekend zijn bestaat uit één activiteit die als inschrijflijst wordt gebruikt. De definitieve cursussen hoeven nog niet bekend te zijn maar kunnen wel bekend zijn of worden pas gemaakt naar aanleiding van de hoeveelheid inschrijvers.
In de cursusplanning wordt dan ook altijd eerste fictieve cursus aangemaakt. Het is mogelijk om direct maar ook dat pas dagen of weken later de echte cursussen worden geplaatst. De inschrijvers uit de “fictieve cursus” worden vervolgens verplaatst van de fictieve cursus naar de echte cursus.
- Maak in het Beheercentrum, Activiteiten, Categoriën beheren een categorie aan voor de cursussen bv “Kids Tennislessen”.
- Zorg ervoor dat bij voorinschrijving in deze categorie die je gaat gebruiken “act. planning” op “via planning” staat.
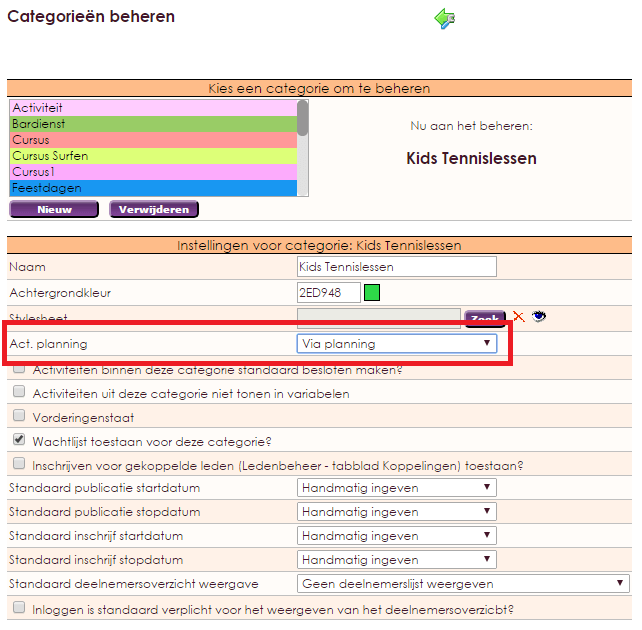
- Ga vervolgens in het hoofdmenu naar Activiteiten en maak de activiteit aan.
- Maak indien gewenst vrije velden aan bij het tabblad Inschrijven. Bijvoorbeeld een keuzelijst “voorkeur” op basis van type veld “selectiebox”. Hierin is het mogelijk om bv keuzes zoals dagdelen op te nemen waarop de cursus mogelijk is.
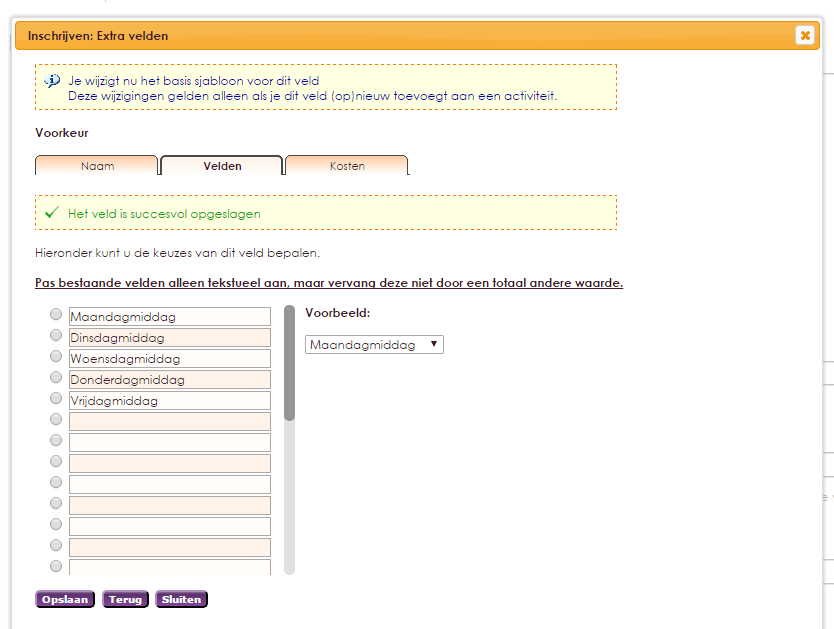
- Sla de activiteit op!
- Ga nu naar het onderdeel in het menu “Planning” en klik op de
 knop. Nu kan je aangeven welke activiteit de “hoofd” activiteit is, in het vervolg noemen we dit de planning. Kies hier dus “Kids Tennislessen”.
knop. Nu kan je aangeven welke activiteit de “hoofd” activiteit is, in het vervolg noemen we dit de planning. Kies hier dus “Kids Tennislessen”.
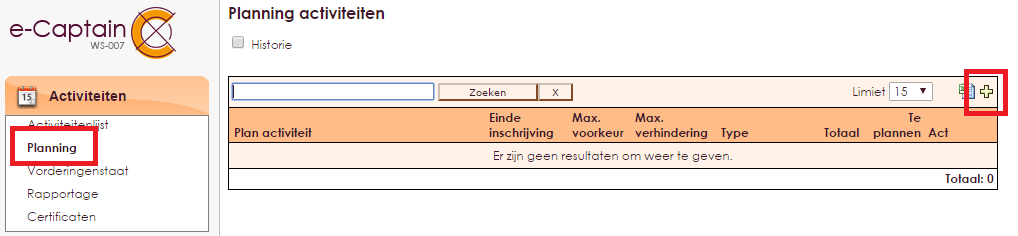
- Nu kunnen de eigenschappen ingevuld worden door op het kladblok
 icoontje te klikken. Je kan aangeven welke velden je tijdens het plannen wilt zien en hoe er gesorteerd moet worden.
icoontje te klikken. Je kan aangeven welke velden je tijdens het plannen wilt zien en hoe er gesorteerd moet worden.
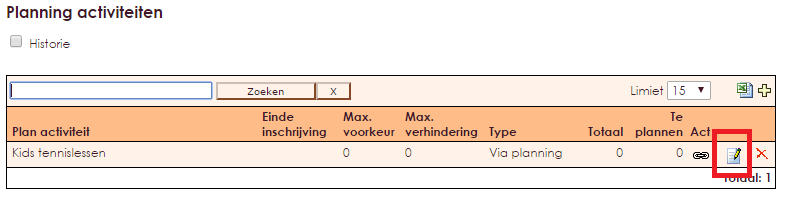
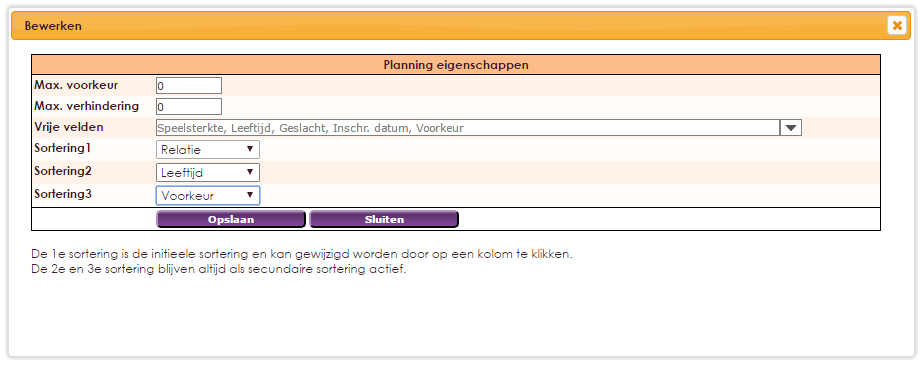
- Nu is de planning klaar en kan er op de gebruikelijke manier ingeschreven worden.
- Als de inschrijving gesloten is kijk je bij de planning hoeveel inschrijvingen er zijn en wat de voorkeuren zijn.
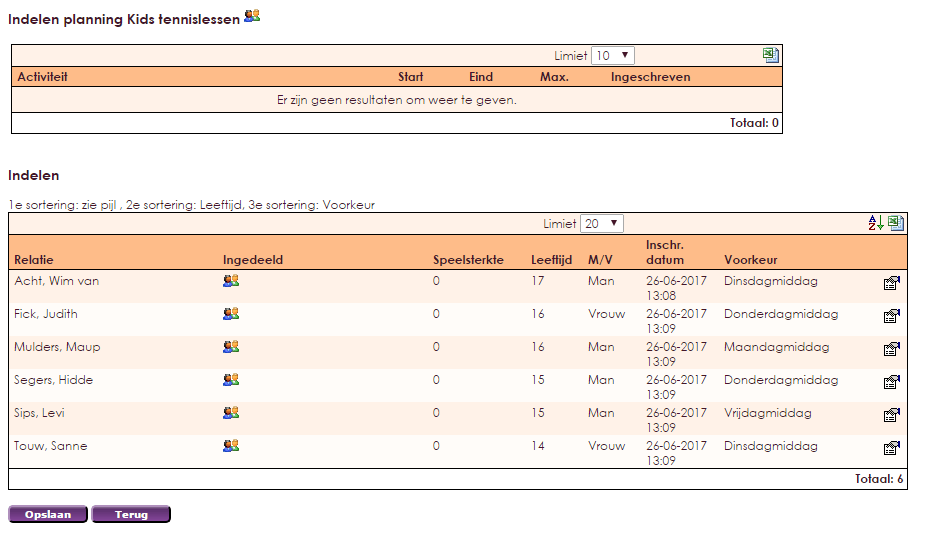
- Maak nu de daadwerkelijke activiteiten aan. De activiteiten zijn de werkelijke cursus – trainingsdagen die je gaat plannen om al de ingeschreven deelnemers dadelijk te kunnen plaatsen. Het zal bij een voorinschrijving (planning) zo zijn dat er een aantal activiteiten (cursussen) moet worden aangemaakt. Maak deze nu aan want die zijn nodig om de inschrijvers in te delen.
- Vervolgens ga je naar planning en kies je “Kids Tennislessen”. Klik nu op het link
 icoontje. Nu kunnen met de gele plus
icoontje. Nu kunnen met de gele plus  de activiteiten gekoppeld worden aan deze planning.
de activiteiten gekoppeld worden aan deze planning.
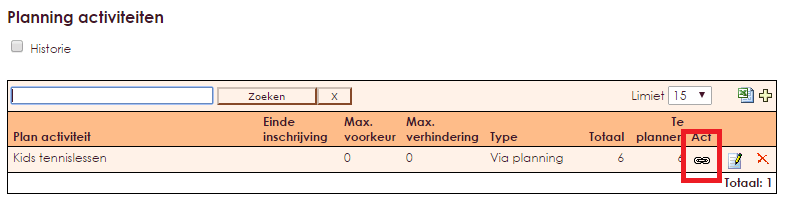

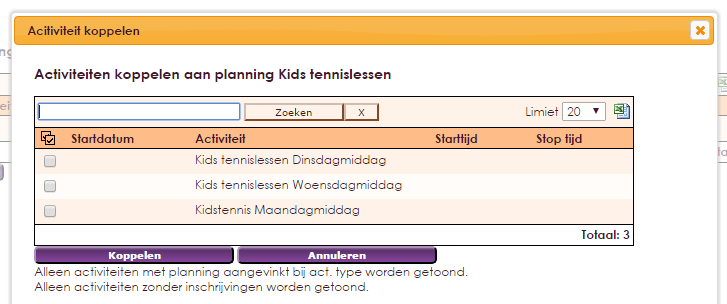
- Vink de cursussen aan die je wilt koppelen aan de planning en klik na het aanvinken op paarse knop koppelen.
- Klik vervolgens op de knop “terug”.
- Om de ingeschreven leden in te delen klik je in het overzicht op de naam van de planning. In dit voorbeeld Kids tennislessen.
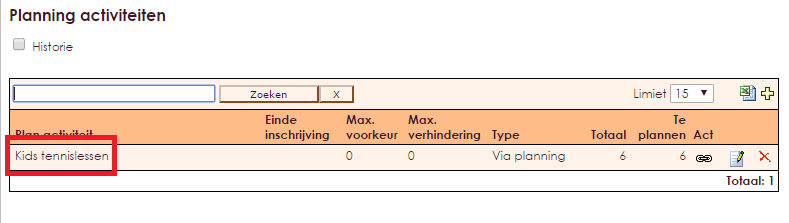
- Klik nu eerst de cursus aan die u wilt inplannen om deze cursus actief te maken.
- Door vervolgens op het persoon
 icoontje in de “Ingedeeld” kolom te klikken, in het scherm indelen, wordt die persoon ingedeeld op de gekozen activiteit. Je kan tussendoor ook andere act. Indelen.
icoontje in de “Ingedeeld” kolom te klikken, in het scherm indelen, wordt die persoon ingedeeld op de gekozen activiteit. Je kan tussendoor ook andere act. Indelen.

- Pas als er op “opslaan” wordt geklikt wordt de indeling doorgevoerd. De personen verdwijnen dan uit de “Indelen” tabel en komen in de tabel van de betreffende activiteit. De vrije velden worden meegenomen.
- Na het opslaan is het pas mogelijk personen te verwijderen uit een cursus.
- Een indeling kan ongedaan gemaakt worden door op het kruis icoontje te klikken, in het deelscherm “ingedeeld”. De persoon komt dan weer in de planning.
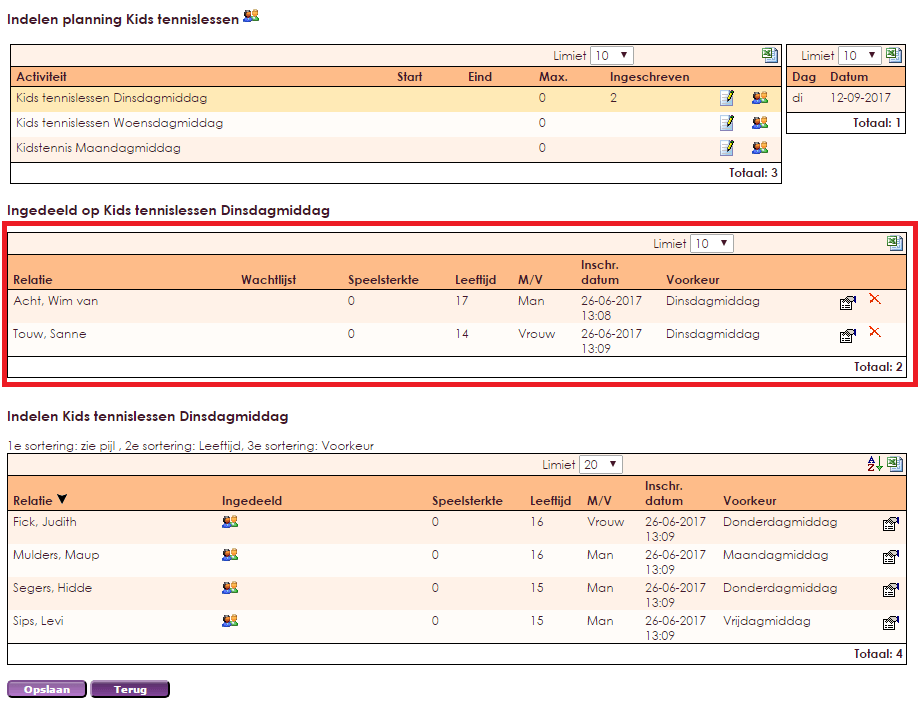
- Mocht er te weinig of teveel activiteiten zijn dan kan er later nog toegevoegd/verwijderd worden via het link icoontje (stap 8)
- Indien er een wachtlijst is voor een activiteit dan komen automatisch de mensen die het laatst hebben ingeschreven op de wachtlijst, in de tabel zie je dit doordat er “Ja” bij wachtlijst staat.
- Door op een kolom te klikken kan de sortering aangepast worden.